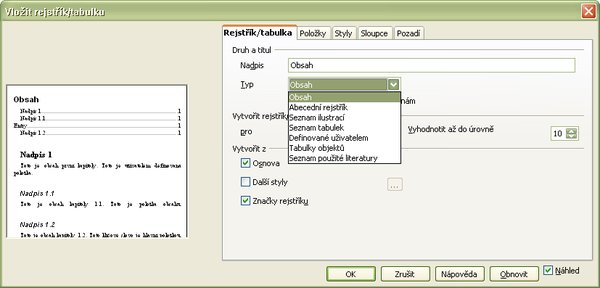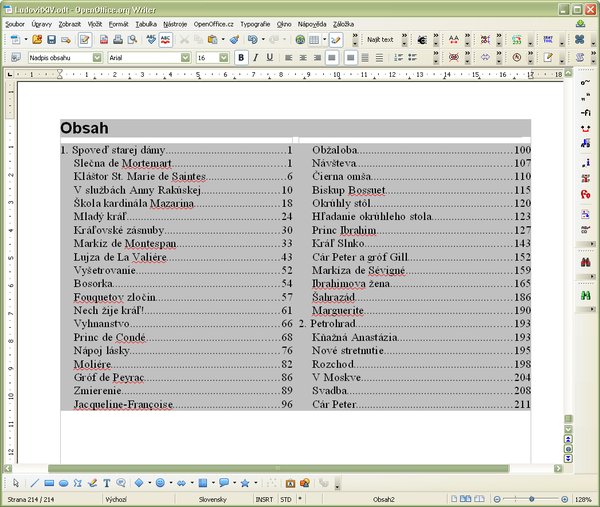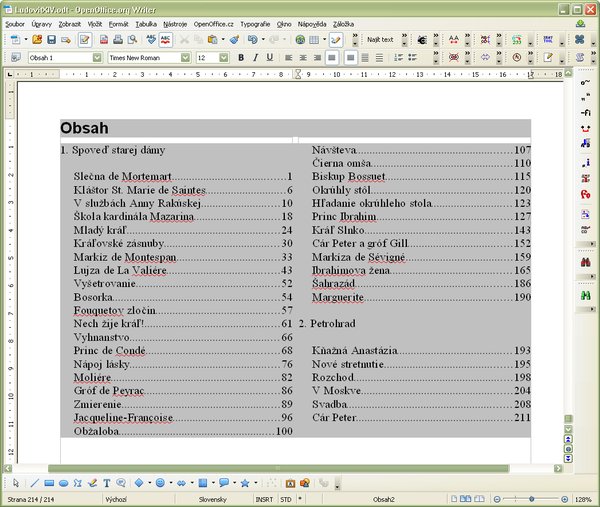Pokiaľ chcete vkladať obsah automaticky, musíte na to pamätať už pri písaní dokumentu – obsah sa automaticky vytvára z tých štýlov odsekov, ktoré použijete ako štýly v osnove dokumentu (štandardne Nadpis1 až Nadpis10). Teraz sa však nebudeme zaoberať týmito záležitosťami, ale zameriame sa iba na vlastné vkladanie obsahu. Pre jeho vloženie je potrebné presunúť sa na to miesto dokumentu, kde chcete obsah vložiť, a cez menu Vložiť | Registre a tabuľky | Registre a tabuľky... otvoríte okno Vložiť register/tabuľku.
Základné nastavenia obsahu
Na prvej záložke Register/tabuľka vyberiete typ zoznamu, ktorý chcete vkladať (v našom prípade obsah). Následne môžete zmeniť jeho nadpis – štandardne je ponúkaný nadpis Obsah, ktorý však nemusí v niektorých prípadoch vyhovovať. Pokiaľ chcete vytvorený obsah manuálne meniť (napr. budete chcieť vložiť prázdne riadky na optické rozčlenenie obsahu), musíte zrušiť zaškrtnutie voľby Zamknuté proti ručným zmenám.
Následne si môžete vybrať, či chcete obsah vytvoriť pre celý dokument, alebo iba jednu kapitolu. Nezabudnite nastaviť úroveň osnovy, po akú sa má obsah vytvárať – niekedy je totiž zbytočné, aby ste do neho vkladali nadpisy na tretej či štvrtej úrovni (obsah by bol príliš neprehľadný). Štandardne je nastavená úroveň celej osnovy, tj. desať úrovní.
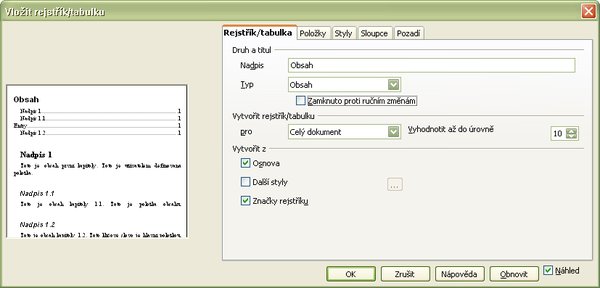 Povolenie ručných zmien obsahu
Povolenie ručných zmien obsahu
Ďalšími možnosťami (ako je napr. vloženie nadpisu, ktorý nie je súčasťou osnovy) sme sa zaoberali napr. v kapitole Obsah článku Skúste si vytvoriť knihu v OpenOffice.org, a preto sa nimi už teraz nebudeme zaoberať.
Formátovanie štruktúry obsahu
Po základných nastaveniach obsahu sa teraz pristavíme na záložke Položky. Tu je zobrazená štruktúra vytváraného obsahu, tj. položky, ktoré obsahuje. V základnom nastavení nie je táto štruktúra práve ideálna – všetky položky sa vypisujú tesne vedľa seba bez akejkoľvek medzery, čo nie je práve estetické. Preto si teraz ukážeme, ako dokážete tieto nedostatky odstrániť.
Štruktúra obsahu je pri jeho vytváraní tvorená sériou políčok, ktoré obsahujú kódovanú definíciu príslušných položiek – číslo kapitoly (E#), text položky (E), tabelátor (T) a číslo strany (#). Medzi týmito položkami sa nachádzajú prázdne políčka, kde môžete vkladať vami požadované úpravy.
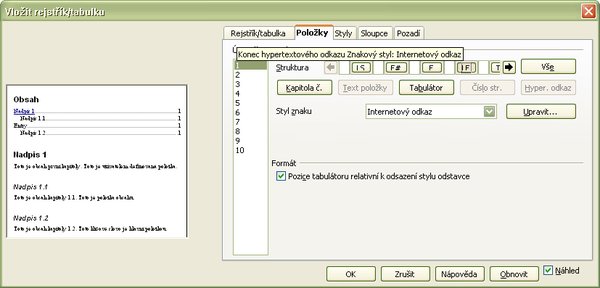 Vloženie značky konca hypertextového odkazu
(LE)
Vloženie značky konca hypertextového odkazu
(LE)
Kliknutím sa presuniete do príslušného prázdneho políčka, kde zadáte vami požadovaný znak (napr. medzeru) . Samozrejme, takto môžete vkladať ľubovoľný text (nielen medzery) medzi hociktoré položky obsahu.
Pokiaľ chcete, aby bol obsah „klikací“, pred číslom alebo textom položky stlačte tlačidlo Hyper. odkaz (vloží sa položka začiatku hypertextového odkazu LS) a na konci príslušného textu stlačte znovu tlačidlo Hyper. odkaz, čím sa vloží položka konca hypertextového odkazu LE.
Všetky zmeny, ktoré prevádzate, sa vykonávajú iba v úrovni obsahu, ktorú vidíte v zozname Úroveň. Pokiaľ chcete, aby sa zmeny premietli do všetkých úrovní a nechcete ich znovu a znovu opakovať, môžete stlačiť tlačidlo Všetky, ktoré sa nachádza vpravo vedľa definovanej štruktúry, a zmeny sa automaticky prejavia vo všetkých úrovniach.
Štýly znakov a riadkov obsahu
Pri práci s položkami obsahu si môžete všimnúť, že pri „prebiehaní“ po jednotlivých položkách sa vám zobrazuje v okienku Štýl znaku použitý znakový štýl. Tento môžete, samozrejme, zmeniť a upraviť – je na to určené tlačidlo Upraviť, pomocou ktorého otvoríte editor znakových štýlov.
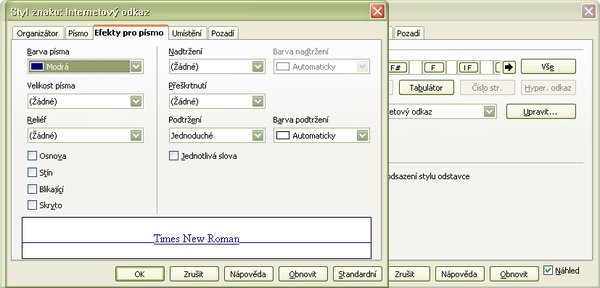 Úprava znakového štýlu „Hypertextový odkaz“
vo vkladanom obsahu
Úprava znakového štýlu „Hypertextový odkaz“
vo vkladanom obsahu
Okrem toho môžete na záložke Štýly upravovať štýly príslušných odsekov (riadkov) úrovne obsahu. Na tejto záložke vidíte, aké štýly odsekov sa používajú pre jednotlivé úrovne obsahu, a podobne ako sme uviedli pred chvíľou, pomocou tlačidla Upraviť môžete priamo otvoriť editor štýlov odsekov.
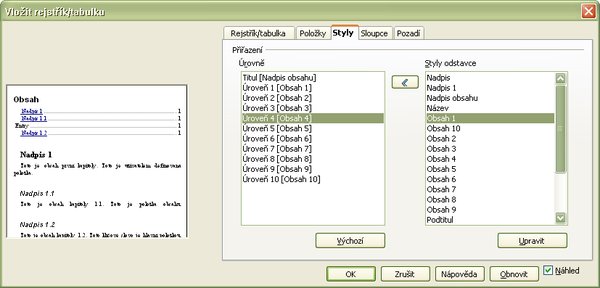 Zoznam štýlov odsekov vo vkladanom
obsahu
Zoznam štýlov odsekov vo vkladanom
obsahu
Ostatné úpravy obsahu
Na ostatných záložkách môžete pre vkladaný obsah následne nastaviť počet stĺpcov, do ktorých bude obsah vygenerovaný, či jeho pozadie. Pretože tieto nastavenia sú v podstate rovnaké ako obdobné nastavenia pri stranách dokumentu, nebudeme sa im venovať podrobne.
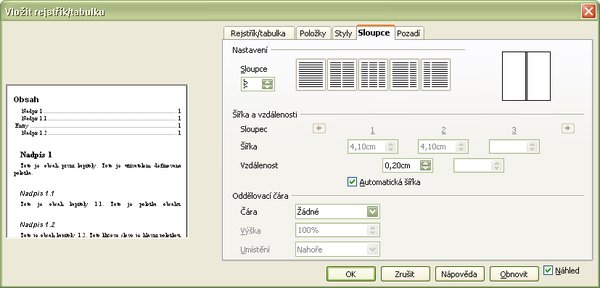 Nastavenie, že sa obsah vloží do dvoch
stĺpcov
Nastavenie, že sa obsah vloží do dvoch
stĺpcov
Vlastný obsah napokon vložíte pomocou tlačidla OK. Pokiaľ ste si povolili zmeny obsahu, môžete teraz obsah priamo editovať – mazať nepotrebné údaje, vkladať prázdne riadky, zalomenia strán a pod., aby vizuálny vzhľad obsahu zodpovedal vašim požiadavkám.
Vložený obsah sa, ako inak, pri zmene dokumentu musí tak isto zmeniť. Zmeny sa však neprevádzajú automaticky, ale obsah musíte aktualizovať pomocou voľby menu Nástroje | Aktualizovať | Súčasný register, Nástroje | Aktualizovať | Všetky registre a tabuľky alebo Nástroje | Aktualizovať | Aktualizovať všetko. Na tomto mieste upozorňujeme, že aktualizácia vloží v skutočnosti nový obsah, takže všetky ručne prevedené zmeny obsahu „zmiznú“ a musíte ich vykonať znovu.
Článok bol napísaný v OpenOffice.org 3.3.

 Vkladať obsah do textových dokumentov je vec na „jedno kliknutie“. Ale ako ho naformátovať tak, aby spĺňal aj
náročnejšie kritéria svojho vzhľadu? Na to sa pozrieme v nasledujúcom návode.
Vkladať obsah do textových dokumentov je vec na „jedno kliknutie“. Ale ako ho naformátovať tak, aby spĺňal aj
náročnejšie kritéria svojho vzhľadu? Na to sa pozrieme v nasledujúcom návode.