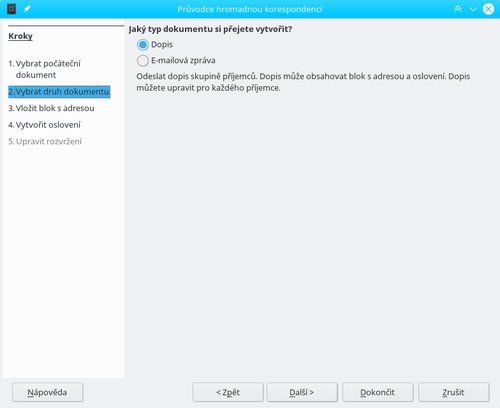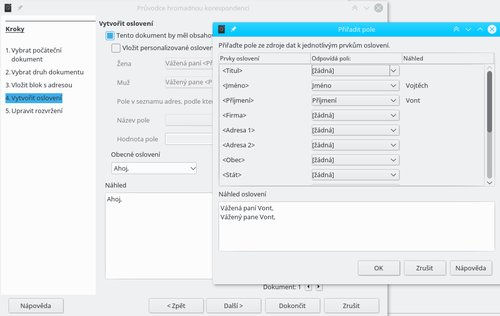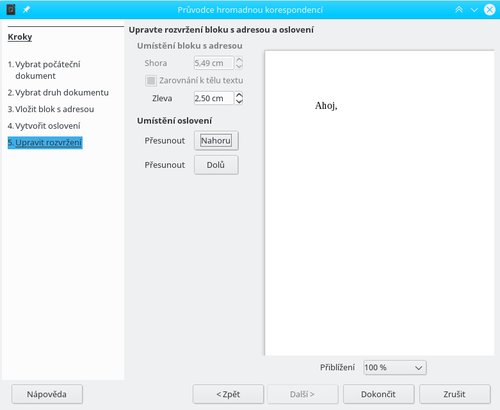Problematice hromadné korespondence jsme se na naší stránce věnovali opakovaně – naposledy v článku Příprava hromadné korespondence, štítků a obálek v LibreOffice. Připomeňme, že pod pojmem hromadná korespondence se rozumí vytvoření více stejných dokumentů s obměněnými některými údaji (například jména adresátů, bydliště apod.). Ač název evokuje dojem, že vždy musí jít o dopis, resp. e-mail, ve skutečnosti lze tuto funkcionalitu využít pro každou příležitost, při níž vytváříte opakující se dokumenty – například vstupenky, u nichž měníte akorát pořadové číslo (příp. i jiné údaje).
Údaje, které se mění, se do dokumentu vkládají jako pole. Ve skutečnosti jde o databázové pole, do nichž se dotahují údaje z databáze, kterou je třeba předem připravit. Dosud tak mohlo jít například o databázový soubor nebo třeba tabulku Calcu.
Novinkou ve verzi LibreOffice 6 je, že k tomu účelu lze využít i sešit ve formátu *.xlsx. Sešity
vytvořené v Excelu, obsahující databázová pole (tabulku se záhlavím a jednotlivými řádky a sloupci), již nemusíte
převádět do formátu *.ods.
Další a možná podstatnější změnou však je, že jako databázový soubor může posloužit i textový dokument Writeru. Třebaže hromadnou korespondenci vytváříte právě ve Writeru, musí tento databázový soubor být samostatně. Od něj je tedy zapotřebí začít.
Ač slovní spojení „databázový soubor“ může vypadat přílbě učeně, ve skutečnosti jde o obyčejnou tabulku (viz obrázek). Tu si tedy připravte předem. Tabulka by měla obsahovat údaje, které se v hromadné korespondenci budou měnit. Dokonce si můžete připravit tabulek více. Soubor s tabulkami uložte.
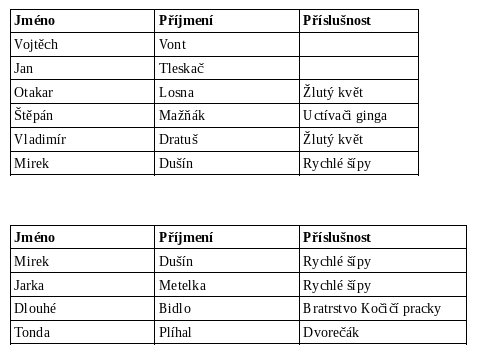 Tabulky s adresáty v dokumentu
Writeru
Tabulky s adresáty v dokumentu
Writeru
Otevřete nový soubor Writeru. Napište dopis, který si přejete poslat adresátům. (Opakujeme, nemusí jít jen o dopis.) A podobně jako v již zmiňovaném článku následně doplňte databázová pole.
Můžete postupovat například tak, že si otevřete novou lištu Hromadná korespondence (z nabídky Zobrazit | Nástrojové lišty) a v ní stiskněte první tlačítko Průvodce hromadnou korespondencí.
 Nástrojová lišta Hromadná korespondence
Nástrojová lišta Hromadná korespondence
V zobrazeném průvodci vyberte, zda se použije aktuální dokument, nový, jiný již existující nebo dokument ze šablony. Vyberte první možnost (na obrázku je zobrazena možnost výběru dokumentu ze šablony). Stiskněte Další.
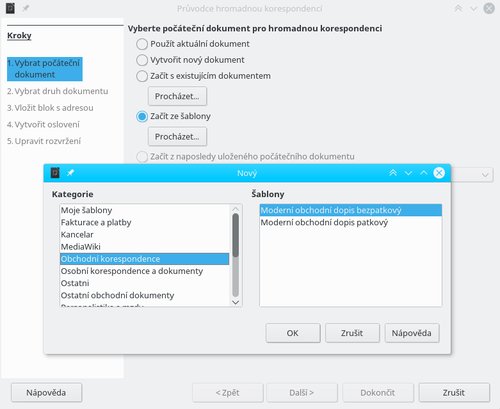 Vytvoření nového dokumentu výběrem
šablony
Vytvoření nového dokumentu výběrem
šablony
Jako typ dokumentu vyberte Dopis, i když by bylo možno vybrat i E-mailová zpráva. Obě varianty se liší ve způsobu nakládání s adresami adresátů.
Přichází klíčový bod. V části Vložit blok s adresou stiskněte tlačítko Vybrat jiný seznam adres. Ve stejnojmenné okně pak stiskněte tlačítko Přidat a vyberte soubor se zdrojovou tabulkou. Pokud jich obsahuje víc, zobrazí se výzva k výběru příslušné tabulky.
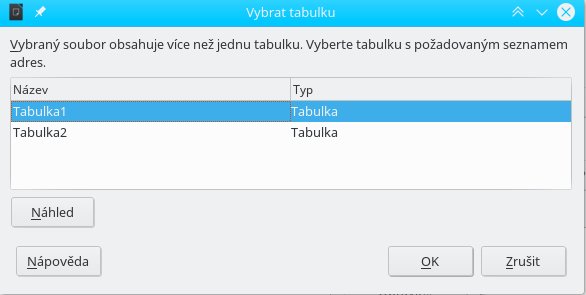 Výběr tabulky z databázového
souboru
Výběr tabulky z databázového
souboru
Označenou tabulku lze zobrazit po stisknutí tlačítka Náhled.
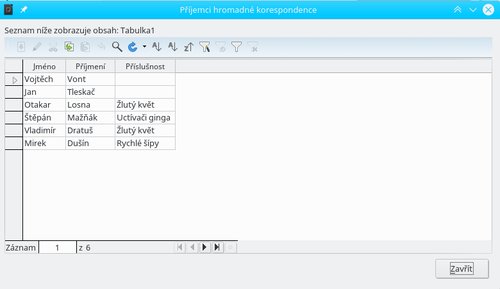 Zobrazení vybrané databázové tabulky
Zobrazení vybrané databázové tabulky
Je jedno, jakou vyberete, protože se do zdrojů dat dostanou obě dvě – a z obou můžete vybírat.
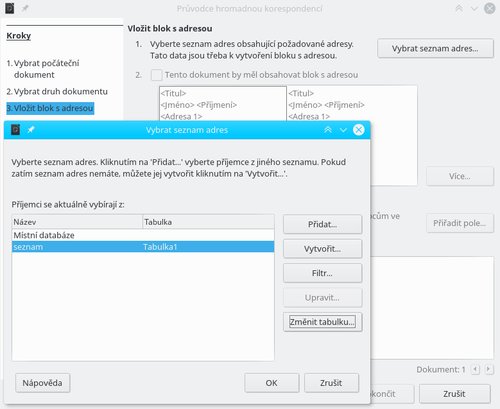 Zaregistrovaná databáze s adresáty
Zaregistrovaná databáze s adresáty
V další části vybíráte oslovení. To se může lišit na základě toho, zda zdrojová tabulka rozlišuje adresáty podle pohlaví. Měla by tedy obsahovat sloupec (nazvaný třeba Pohlaví), rozlišující adresáty na muže a ženy. Pak by se mužům přidalo oslovení „Vážený pane“, ženám „Vážená paní“ (či jiné, dle vašeho přání). V tomto případě tomu tak není, a tak ponecháme pole Vložit personalizované oslovení odškrtnuté. Můžeme využít Obecné oslovení (třeba nabízené „Ahoj“). K němu se hodí krom pozdravu i oslovení („Ahoj, Otakare Losno“). Při vytváření českého dokumentu je třeba použít skloňování, a proto by bylo třeba ke každému jménu přidat sloupec s oslovením. Pokud byste tak učinili, mohli byste po stisknutí tlačítka Přiřadit pole vybrat příslušný sloupec z tabulky, které oslovení obsahuje. Jelikož v našem příkladu oslovení není, obejdeme se bez této možnosti, a pole Tento dokument by měl obsahovat oslovení můžete ponechat odškrtnuté.
Pokud byste přece jen chtěli oslovení využít, můžete v poslední záložce upravit umístění oslovení na stránce.
Po stisknutí tlačítka Dokončit je tabulka s adresáty zaregistrovaná do LibreOffice. Můžete pokračovat ve stávajícím dokumentu či otevřít jiný. Každopádně vytvořte dopis, do nějž následně vložíte databázová pole. Ta zviditelníte tlačítkem Zdroje dat – například z lišty Hromadná korespondence. Zobrazte příslušnou tabulku, jako je tomu na obrázku, a přetažením za záhlaví jednotlivých sloupců umístěte požadovaná pole do dopisu.
Použít lze vždy jen jednu tabulku pro jednu hromadnou korespondenci. Chcete-li použít data z obou tabulek, musíte celý proces tvorby hromadné korespondence opakovat, nebo upravit zdrojové tabulky – třeba je sloučit do jedné.
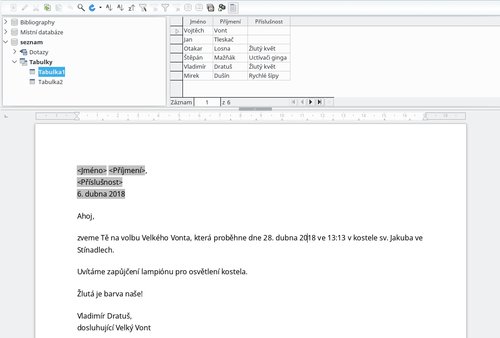 Dopis s
připojenými databázovými poli
Dopis s
připojenými databázovými poli
Některého adresáta lze vynechat – určíte ho pomocí šipek v liště. Poté stačí zaškrtnout pole Vyjmout příjemce.
Další možnosti, které lišta nabízí, je úprava jednotlivých dokumentů s již dotaženými údaji, uložení a tisk těchto dokumentů. Finálním výstupem může být využití možnosti úpravy jednotlivých dokumentů (zobrazí se jediný soubor s více stránkami, na každé dopis jednomu adresátovi) s následným tiskem do PDF nebo přímo využití tisku pomocí tlačítka z lišty.
Téma hromadné korespondence ještě zdaleka neopouštíme. V příštím článku se zaměříme na vygenerování dat adresátů prostřednictvím e-mailové databáze a vytvoření vlastní databáze adresátů přímo v prostředí Writeru.
Vzorové soubory:
 Vzor_dopis.odt
(10,22 KB)
Vzor_dopis.odt
(10,22 KB)
 Vzor_seznam.odt
(11,20 KB)
Vzor_seznam.odt
(11,20 KB)