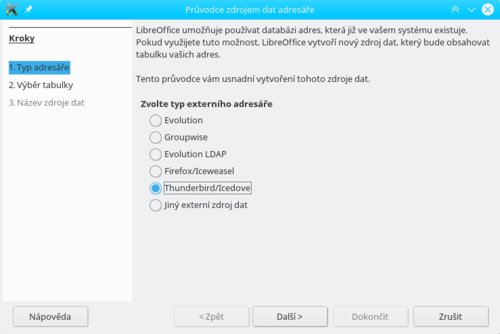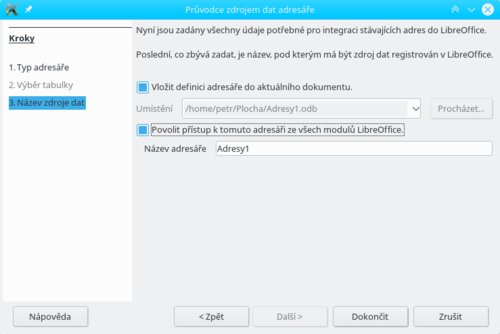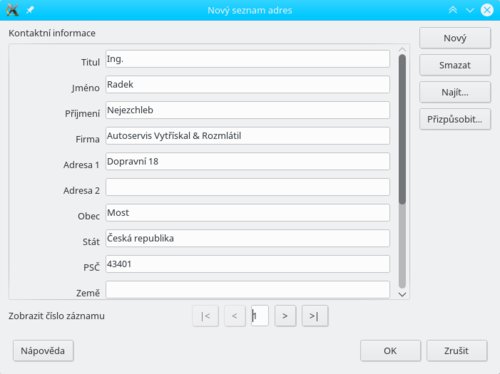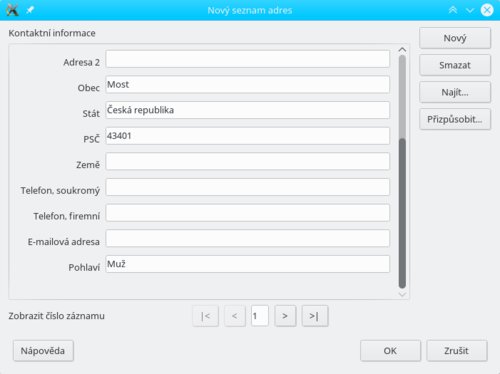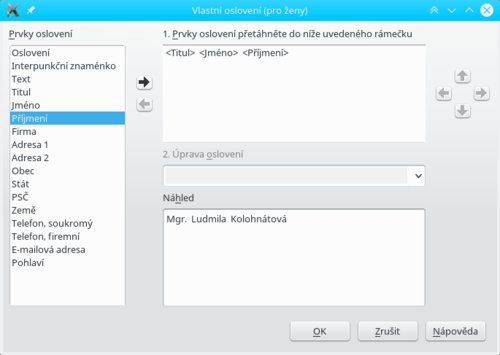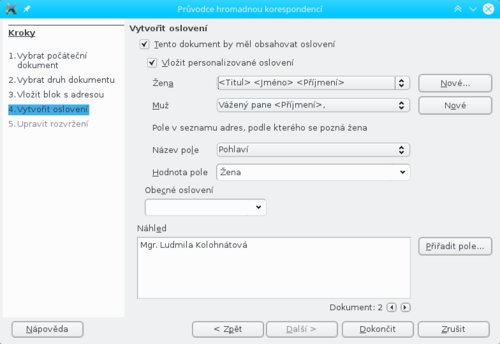LibreOffice 6.0.3
Připojení k externím databázím
Techniku hromadného zasílání zpráv nejspíše využijete především v podnikové sféře. Writer je na to připraven. Umožní vám připojit se k externím databázím kontaktů, jako je například Thunderbird nebo Evolution, používaných v podnikové sféře.
Článek navazuje na předchozí články věnované přípravě hromadné korespondence: Příprava hromadné korespondence, štítků a obálek v LibreOffice a Hromadná korespondence v LibreOffice 6.
Abyste tedy tento návod využili, je třeba, abyste měli ve své klientské aplikaci databázi (adresář) kontaktů. Například v Mozilla Thunderbird se však adresář plní automaticky s tím, jak vám přicházejí zprávy od odesílatelů a jak posíláte zprávy adresátům. Můžete si ovšem vytvářet vlastní podadresáře kontaktů, které můžete využít i při vytváření hromadné korespondence.
Předpokládejme tedy, že máte v adresáři kontaktů nějaké kontakty. Je-li třeba, upravte je přímo v adresáři Thunderbirdu – kontaktům přidejte bydliště, telefon, jejich pracovní zařazení a další pole.
Mozilla Thunderbird je velmi oblíbený e-mailový klient. Svou výbavou a způsobem používání patří mezi ty lepší; dokonce bývá označován za nejlepšího správce pošty, přinejmenším pro běžné uživatele. Využijeme tedy jeho databázi kontaktů, byť podobný postup lze použít v případě dalších aplikací.
Zobrazte lištu Hromadná korespondence (z nabídky Zobrazit), která poskytuje snadný přístup k důležitým funkcím při tvorbě hromadné korespondence. Na ní stiskněte tlačítko Zdroj adresáře. V otevřeném okně poté stiskněte tlačítko Zdroj adres.
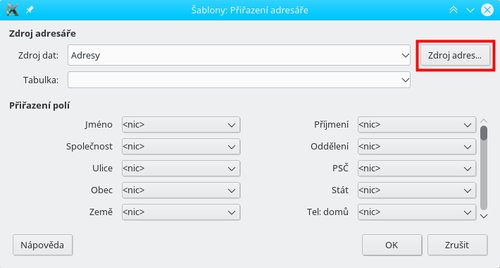 Dialogové okno Šablony: Přiřazení
adresáře
Dialogové okno Šablony: Přiřazení
adresáře
V dalším otevřeném okně vyberte typ externího adresáře – v tomto případě Thunderbird.
Stiskněte tlačítko Další a vyberte podadresář kontaktů. V Thunderbirdu (jako i v jiných obdobných aplikacích) můžete vytvářet vlastní adresáře kontaktů. To se hodí, třeba pro tyto účely. Je lhostejné, jaký adresář vyberete, bude se registrovat celá databáze, takže budete mít přístup ke všem podadresářům.
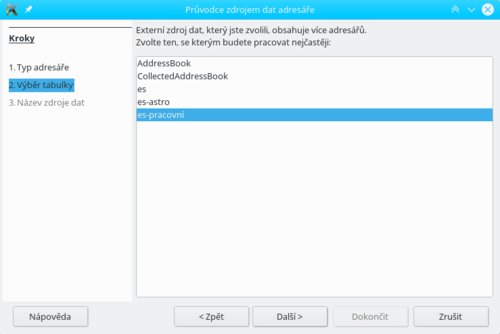 Výběr
adresářové tabulky z databáze kontaktů
Výběr
adresářové tabulky z databáze kontaktů
V dalším okně určujete název adresáře kontaktů. Pod tímto názvem bude adresář v liště Zdroje dat.
A pak už jen stiskněte tlačítko Dokončit. Vrátíte se zpět do okna Šablony: Přiřazení adresáře, v němž jsou k příslušným databázovým polím připojeny odpovídající pole z adresáře. Pokud vidíte rozpory, můžete z nabídky vybrat jiný typ pole. Například namísto Telefon domů můžete dosadit Mobil.
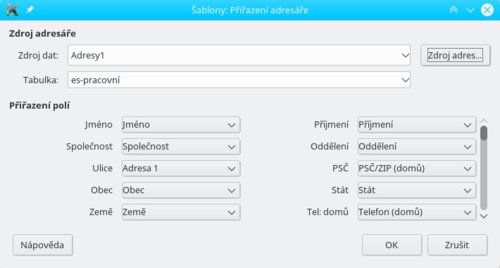 Spárování polí z databáze s logickými poli ve Writeru
Spárování polí z databáze s logickými poli ve Writeru
A nyní nezbývá než postupem popsaným v předchozím článcích připravit formulář („šablonu“) hromadné korespondence. Připomínáme, že nemusí jít nutně o dopis nebo e-mail, ale jakékoliv využití, při němž se opakovaně vkládají stejná pole, lišící se hodnotou. Takto můžete připravit například diplomy, vysvědčení, vstupenky atd. Ovšem je-li za zdroj dat využit adresář z e-mailového klienta, lze očekávat, že finálním výstupem bude právě dopis.
Příprava dat přímo ve Writeru
V předchozím článku jsme vám ukázali, že zdrojovou tabulku lze připravit přímo ve Writeru – po jejím uložení lze textový soubor využít jako databázový zdroj. Writer však umí při přípravě hromadné korespondence i jiné věci; zdrojová data můžete vkládat přímo do formuláře.
Otevřete opět Průvodce hromadnou korespondencí a v části Vložit blok s adresou stiskněte tlačítko stiskněte tlačítko Vybrat seznam adres.
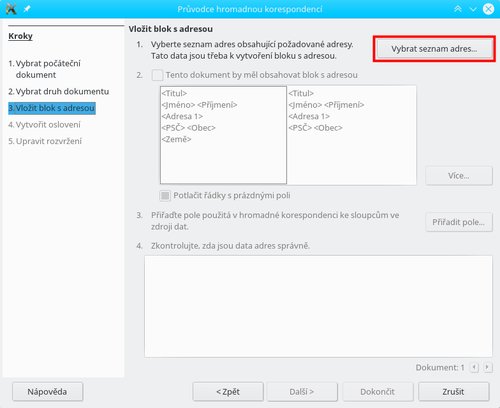 Průvodce hromadné korespondence
Průvodce hromadné korespondence
Ve stejnojmenném okně pak stiskněte tlačítko Vytvořit.
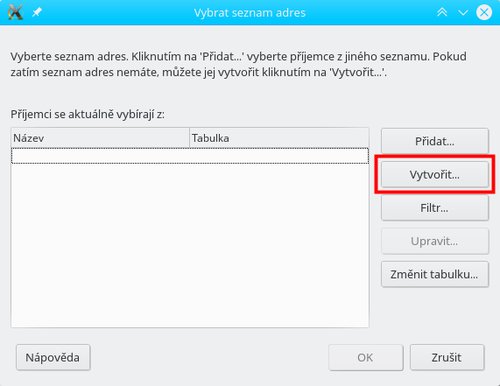 Zaregistrované databáze s adresami
(aktuálně prázdný)
Zaregistrované databáze s adresami
(aktuálně prázdný)
Zobrazí se formulář s řadou polí, které můžete vyplňovat.
Nezapomeňte u osob určit jejich pohlaví – ukážeme vám, proč.
Pokud nechcete zobrazovat některá pole nebo chcete přidat jiná, stiskněte tlačítko Přizpůsobit.
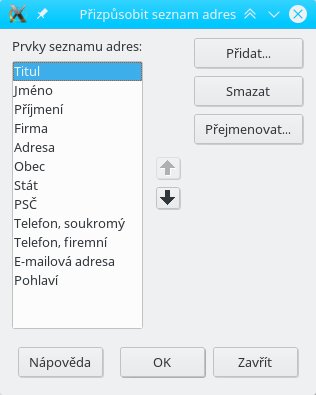 Určení polí ve formuláři
Určení polí ve formuláři
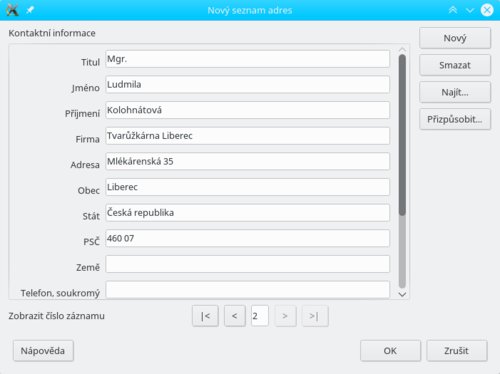 Provedené úpravy ve formuláři – zmizelo druhé pole s adresou a první bylo přejmenováno
Provedené úpravy ve formuláři – zmizelo druhé pole s adresou a první bylo přejmenováno
Postupně tak vyplňte všechny osoby. Budete-li potřebovat, můžete libovolný údaj dohledat po stisknutí tlačítka Najít.
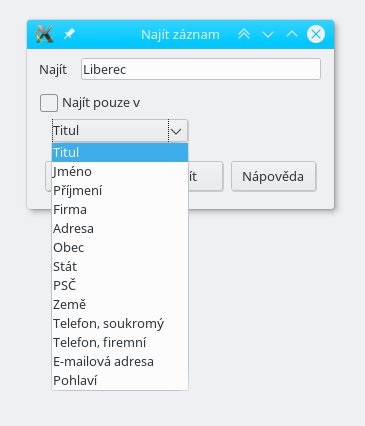 Okno pro nalezení konkrétního adresáta
podle hodnoty pole
Okno pro nalezení konkrétního adresáta
podle hodnoty pole
Po vyplnění všech adres stiskněte tlačítko OK a nově vytvořenou databázi uložte.
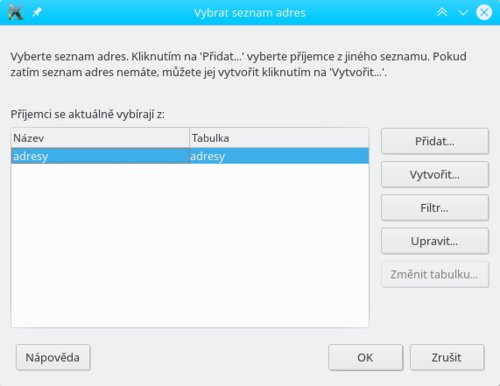 Seznam databází adres s nově
vytvořenou
Seznam databází adres s nově
vytvořenou
Tuto techniku můžete použít jak pro pořizování vlastních dat, tak úpravu stávajících, aniž byste museli otevírat zdrojovou databázi například v Base.
Pokud byste nyní dialogové okno zavřeli a vrátili se zpět do dokumentu, pak po stisknutí tlačítka Zdroje dat byste si mohli ověřit, že je nově vytvořená databáze zaregistrovaná do programu.
 Zobrazení zaregistrovaných databází s
jejich tabulkami
Zobrazení zaregistrovaných databází s
jejich tabulkami
Zůstaňte v dialogovém okně Průvodce hromadnou korespondencí a postupte na čtvrtý bod, Vytvoření oslovení. Zde můžete nechat vše tak, jak je přednastaveno, resp. odškrtnout pole Vložit personalizované oslovení a použít nějakou možnost z nabídky Obecné oslovení, resp. použít vlastní. Nicméně pokud chcete, aby dopis byl osobnější, můžete jako oslovení použít nabízené oslovení pod polem Vložit personalizované oslovení, a to zvlášť pro muže a zvlášť pro ženu. Použití výchozího nastavení však v českém jazyce vede na oslovení v prvním pádě, což není vhodné.
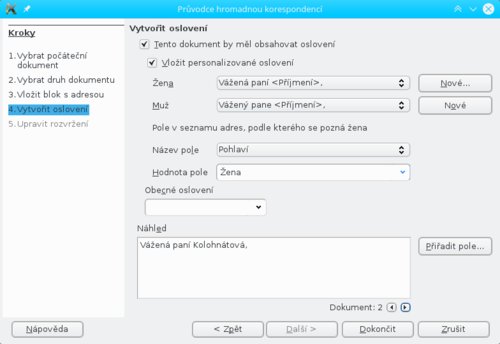 Dialogové okno pro úpravu oslovení
Dialogové okno pro úpravu oslovení
Použít tak můžete vlastní oslovení, a to pro každé pohlaví zvlášť. Stiskněte tlačítko Nové a v okně Vlastní oslovení pomocí šipky nebo přetáhnutím umístěte do prvního okénka příslušné pole. Ty můžete vůči sobě posouvat pomocí čtyř šipek vpravo. Chcete-li doplnit vlastní text, použijte pole <Text> a příslušný text vepište do pole Úprava oslovení. V náhledu vidíte situaci.
Po stisknutí tlačítka OK se oslovení přepíše podle vašeho zadání.
A nyní, jak rozlišit oslovení pro muže a ženy. Při přípravě dat jste vyplňovali pole Pohlaví. Mohlo jít o jakékoliv jiné pole, které bude určující pro pohlaví. To nyní vyberete v nabídce Název pole v části okna Pole v seznamu adres, podle kterého se pozná žena. Do pole Hodnota pole napište text, který jste ve formuláři vložili do pole Pohlaví pro ženy; musí být ale přesně, takže pokud jste použili velké písmeno „Ž“, musí být použito i zde. Hodnota pole pohlaví ve formuláři však může být libovolná, jen je třeba ji zde doplnit.
Byť je to nepravděpodobné, může se stát, že jednotlivá pole v databázi nebudou odpovídat logickým polím v programu. Může se tak stát tehdy, pokud jsou nějaká pole pojmenovaná tak, že jejich logický význam je jiný. To lze upravit v okně Přiřadit pole po stisknutí stejnojmenného tlačítka.
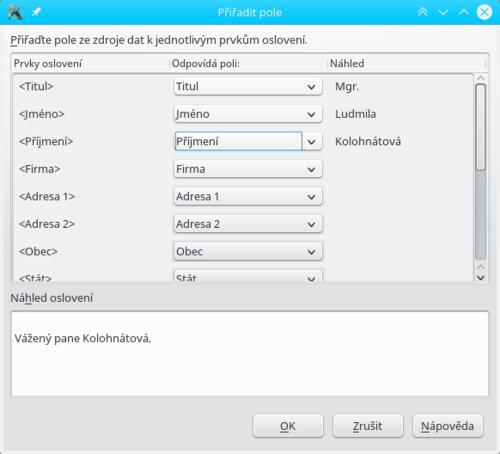 Přiřazení databázových polí logickým polím
Přiřazení databázových polí logickým polím
Nyní již zbývá jen upravit rozvržení oslovení na stránce a základní příprava je hotova.
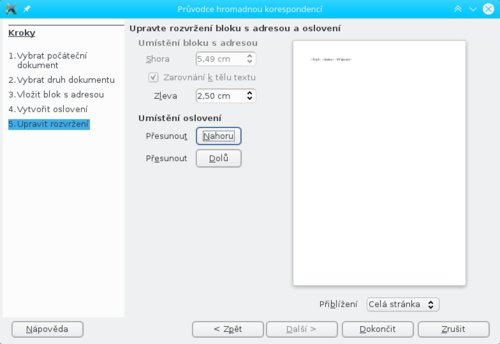 Úprava rozvržení oslovení na stránce
Úprava rozvržení oslovení na stránce
Po stisknutí tlačítka Dokončit vidíte, že se na stránku vložily dva řádky oslovení (pro muže a ženu) – ale nebojte se, je to v pořádku.
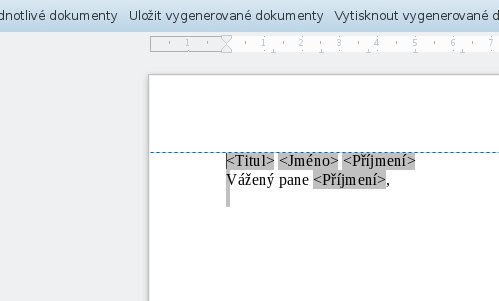 Vložené oslovení v podobě polí na stránce
hromadné korespondence
Vložené oslovení v podobě polí na stránce
hromadné korespondence
Pokud stisknete tlačítko Upravit jednotlivé dokumenty, vidíte, že se použilo oslovení podle toho, zda jde o muže či ženu.
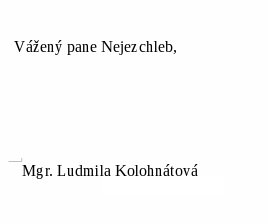 Oslovení pro muže a ženu na samostatných
stránkách
Oslovení pro muže a ženu na samostatných
stránkách
Jak vidíte, příprava hromadné korespondence je ve Writeru ohromně jednoduchá, a to za použití různých vstupních dat. Těmi mohou být:
- Tabulka nebo tabulky uložené v dokumentu Writeru,
- tabulka Calcu,
- tabulka Excelu (formát *.xlsx),
- databáze Base,
- externí databáze z jiné aplikace (např. e-mailového klienta),
- vlastní databáze připravená přímo v dialogovém okně Průvodce hromadnou korespondencí.
Za použití dat z různých zdrojů můžete doslova několika kliknutími projít celý proces přípravy hromadné korespondence a velmi si tak ulehčit práci při její přípravě. Pokud nejsou data připravena úplně „na míru“, máte opět řadu možností, jak si je upravit; například opět přímo v průvodci.