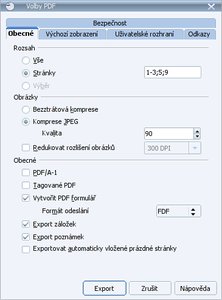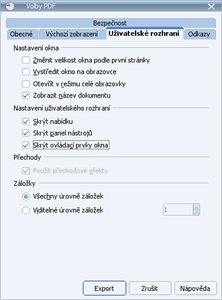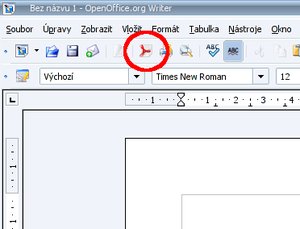Výhodou PDF dokumentů je to, že se zobrazují na všech počítačích stejně. Jediné, co k tomu potřebujete, je prohlížeč PDF souborů. Při tisku nedochází ke změnám ve formátování - tak, jak vidíte dokument na monitoru, tak se vytiskne na papír.
Nejrozšířenějším prohlížečem PDF dokumentů je Adobe Reader (dříve Acrobat Reader), linuxové systémy nabízejí prohlížeče další (např. Evince, Okular, KPDF).
Dokument převedete pomocí nabídky Soubor | Exportovat do PDF. Na kartě Obecné nastavte rozsah stran k exportu - celý dokument, nebo jednotlivé strany. Pokud dokument obsahuje obrázky, lze nastavit míru komprese - čím větší komprese, tím menší výsledná velikost dokumentu, ale zároveň nižší kvalita obrázků. Pokud na velikosti souboru nezáleží, je lepší zvolit bezztrátovou kompresi.
Karta Výchozí zobrazení souvisí s výchozím zobrazením souboru PDF v prohlížeči těchto dokumentů. Tak např. aby se po otevření dokumentu zobrazila celá stránka, zvolte možnost Přizpůsobit oknu, při výběru možnosti Přizpůsobit šířce se stránka zvětší tak, že zaplní šířku okna. Pro vytvoření dokumentu PDF, který bude zobrazovat stránky po jedné, zvolte Rozvržení stránek | Jedna stránka. Aby se stránky zobrazily v souvislém svislém sloupci, klikněte na Souvislé. Pokud chcete zobrazit stránky souvisle po dvou vedle sebe, vyberte možnost Souvislé po dvou.
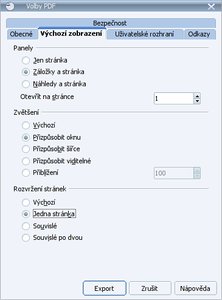 Výchozí zobrazení PDF dokumentu
Výchozí zobrazení PDF dokumentu
Karta Uživatelské rozhraní nastavuje uživatelské rozhraní programu, který používáte. Umožní vám mj. nastavit okno tak, aby se zobrazilo na celou obrazovku nad všemi ostatními okny, dále můžete nastavit také zobrazení samotného dokumentu v programu zvolením možností Skrýt nabídku, Skrýt panel nástrojů a Skrýt ovládací prvky okna atd.
Pokud chcete zamezit přístupu k dokumentu neoprávněným osobám, tak na kartě Bezpečnost nastavte heslo potřebné pro otevření dokumentu. Pomocí hesla lze také např. zrušit možnost změn dokumentu, tisku, kopírování textu (po označení textu se při poklepání pravým tlačítkem myši nezobrazí možnost Kopírovat).
Kopírování textu se zablokuje např. Adobe Readeru, v jiných prohlížečích (např. Evince) lze text kopírovat i přes toto omezení.
Nejrychleji můžete převést dokument pomocí ikony Přímý export do PDF.
Pokud byste chtěli provést opačný proces - tedy převést data z formátu PDF zpět např. do formátu Wordu, je to možné a využít na to lze např. Google Docs či samotný Word. Musíte ale dopředu počítat s tím, že převedený soubor nemusí vypadat vždy stejně jako ten původní. Kamenem úrazu bývá často formátování, grafické prvky a obrázky. Pokud tedy můžete, upravujte vždy raději originální soubor před převodem do PDF.

 Možná se vám také někdy stalo, že jste si chtěli na cizím počítači vytisknout dokument nebo ho jenom zobrazit v jiném programu, než ve kterém jste ho vytvořili. Výsledek této činnosti byl přitom jiný, než jste čekali – dokument byl divně posunutý, obrázky byly menší než doma apod. Aby k tomu nedocházelo, můžete dokument převést do PDF.
Možná se vám také někdy stalo, že jste si chtěli na cizím počítači vytisknout dokument nebo ho jenom zobrazit v jiném programu, než ve kterém jste ho vytvořili. Výsledek této činnosti byl přitom jiný, než jste čekali – dokument byl divně posunutý, obrázky byly menší než doma apod. Aby k tomu nedocházelo, můžete dokument převést do PDF.