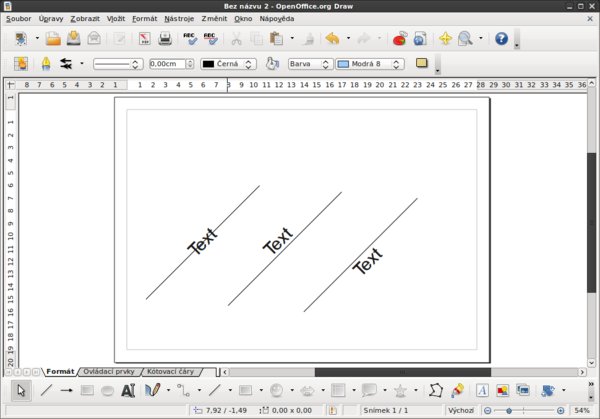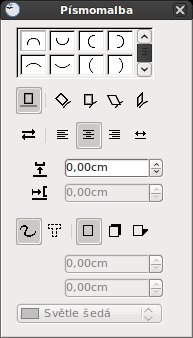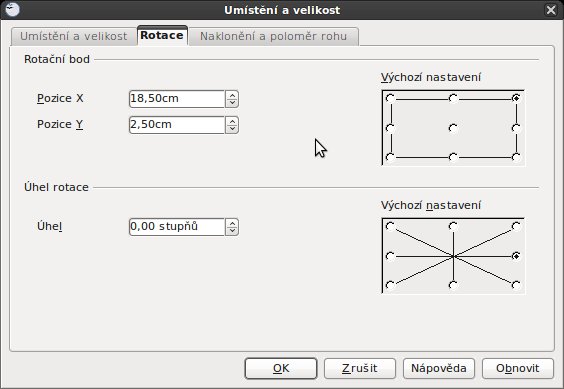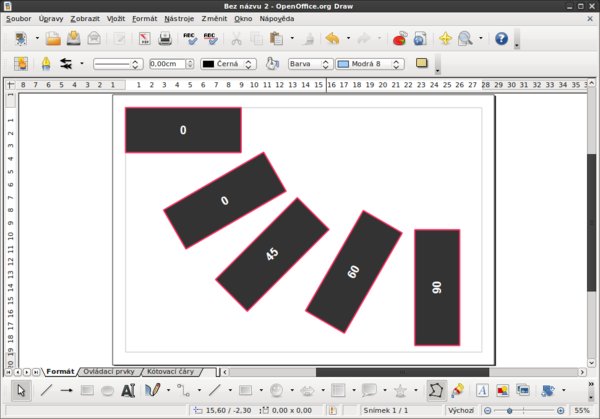Úplně na začátek jsem si z praktického důvodu změnil orientaci stránky na šířku, a to ve Formát | Stránka... a následně vybral jednu z možností v Orientaci. Samozřejmě jedná se o úplně nedůležitou věc, která nemá žádný význam, pokud však nechystáte leták na výšku nebo něco podobně užitečného (mnoho lidí nemá monitor na výšku). A nyní již k samotnému příkladu, na kterém si ukážeme, jak přichytit text ke křivce, případně k jinému objektu.
Text na čáře a objektu
Výběrem a obyčejným tažením si tedy připravte například Čáru a nic jiného. Nyní na ni levým tlačítkem dvakrát rychle poklepejte, čímž se aktivuje textové pole, kam napíšete text. V příkladu jsem pro názornost použil „Text“. Potvrďte kliknutím levého tlačítka myši někde vedle mimo objekty. Stane se to, že se text umístí přesně na čáru, které jej tím pádem bude protínat. Samozřejmě toto nechceme a tak si aktivujte znovu text (poklepáním levého tlačítka myši na objekt) a použijte klávesu Enter. Tím se vytvoří další řádek a text se v podstatě umístí nad čáru. Pokud naopak chcete umístit text pod čáru, stačí zase udělat jeden řádek nad ním (viz přiložené snímky).
Stejnou možnost máte i v případě Úsečky končící šipkou a v případě obdélníku a elipsy, v posledních dvou případech je to však o trochu složitější. V případě obdélníku je totiž ve výchozím nastavení předvoleno psaní textu přesně doprostřed objektu, což pochopitelně v mnoha případech není šťastné řešení. Z tohoto důvodu doporučuji používat zvlášť vložený Text z nástrojového panelu Kreslení například přes klávesu F2 a jeho vhodné umístění, případně natočení. Tím se ještě v dnešním článku budeme zabývat.
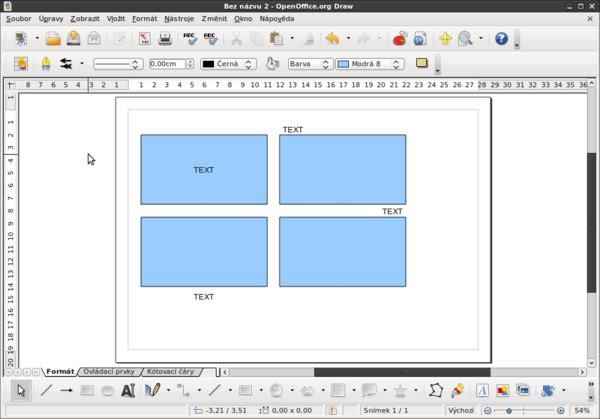 Text v obdélníku a různé možnosti
Text v obdélníku a různé možnosti
Úplně stejně přitom funguje text v Elipse, kde se již jedná o poměrně velký problém. Odřádkováním si zde totiž nepomůžeme. Na řadu tedy přichází křivky ...
Text na křivce a písmomalba
Poznámka: Sám mám pro Kresby zapnuté všechny možné ikony v nástrojovém panelu. Aktivovat si je stačí kliknutím pravého tlačítka myši do panelu nástrojů Kresby a vybráním možnosti Přizpůsobit panel nástrojů. Dále si už jen zaškrtáte, které ikony chcete mít viditelné a potvrdíte OK.
Sám k podobným účelům využívám nástroj Písmomalba, ale až po vytvoření textu (například přes klávesu F2) a kliknutím na něj pravým tlačítkem myši. Pak už si jen naklikáte z mnoha možností přesně to, co potřebujete. Samozřejmě zde není žádná závislost na předtím vložený objekt (například elipsu), a proto je nutné označit text, kliknout pravým tlačítkem myši a vybrat Upravit body. Objeví se modré záchytné body (místo původních zelených), kterými lze měnit polohu textu, jeho zakřivení, proklad jednotlivých písmen a jeho celkové rozměry.
Písmomalba je hodně o trpělivosti a hraní si s daným tvarem, z tohoto důvodu přichystáme v nejbližší době videotutoriály, které jsou v tomto ohledu mnohem lepší než text.
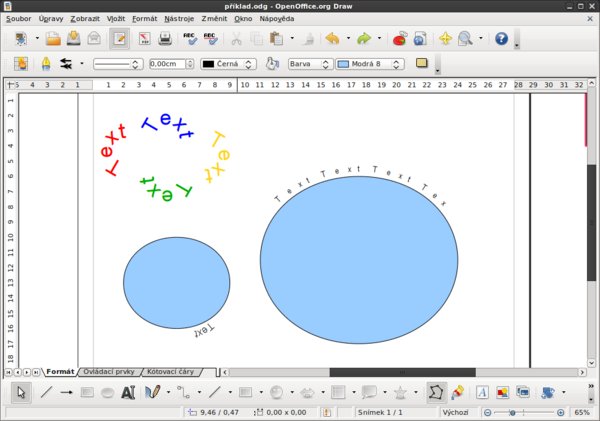 Výsledek písmomalby a upravení bodů
Výsledek písmomalby a upravení bodů
Otáčení textu a dalších objektů
Někdy je třeba otočit textové pole nebo jiný objekt. Vytvořte si tedy například obdélník a do něj napište „text“. Následně jej označte, klikněte pravým tlačítkem myši a vyberte Umístění a Velikost. Poté se hned přepněte do záložky Rotace a zaměřte svou pozornost na Úhel rotace, respektive rovnou Úhel. Výborným pomocníkem k náklonům je zde po pravé straně umístěn diagram. Nicméně ten má jen nějakých osm možností. Úhel lze samozřejmě měřit manuálně, proto jsem ve snímku Rotace – příklady připravil takovou menší nápovědu.
S textem (nebo chcete-li textovým polem) se přitom pracuje úplně stejně a není třeba vymýšlet žádné odlišnosti. Stejně tak ze Znakem a Odstavcem můžete operovat podobně jako v aplikaci Writer. V tom je také jedna z výhod používání aplikace Draw – řada nástrojů, funkcí a nabídek je stejná nebo velmi podobná.
Jak to dostat do Writeru
Často řešenou otázkou je to, jak dostat vytvořenou kresbu do aplikace Writer. Na to je odpověď velice jednoduchá: pouhým překopírováním. Ve verzi 3.3 je totiž možné grafiku v omezené míře ve Writeru editovat. Týká se to zejména textu, pozadí, rozměrů a pozice. Práce s křivkami apod. možná není. Pokud něco takového nepotřebujete, můžete již v Drawu označit daný objekt a kliknutím pravého tlačítka myši vybrat Převést | Na rastr, čímž uděláte z kresby rastrový obrázek, se kterým již není možno takto manipulovat (viz výše).
Upozornění: Při kopírování objektů, které se svou polohou nevejdou na nastavený formát, například A4, nedochází k zalamování. Pokud tedy potřebujete z Drawu do Writeru nakopírovat například plakát, je dobré jej nejdříve převést na rastr, jelikož ve Writeru budete těžko manipulovat se všemi objekty.
A to je pro dnešní článek skutečně vše. Pokud vás cokoliv zajímá, ptejte se v diskuzi, pokusíme se na to odpovědět anebo rovnou napsat na daný námět další článek plný názorných příkladů.

 V dnešním článku se zaměříme především na psaní textu v souvislosti s objekty a křivkou, jeho přichycení a vhodnou
orientaci. V druhé části si opět na praktických příkladech ukážeme, jak natáčet objekty. A nakonec se zaměříme na to,
jak dostat práci z Drawu do aplikace Writer.
V dnešním článku se zaměříme především na psaní textu v souvislosti s objekty a křivkou, jeho přichycení a vhodnou
orientaci. V druhé části si opět na praktických příkladech ukážeme, jak natáčet objekty. A nakonec se zaměříme na to,
jak dostat práci z Drawu do aplikace Writer.