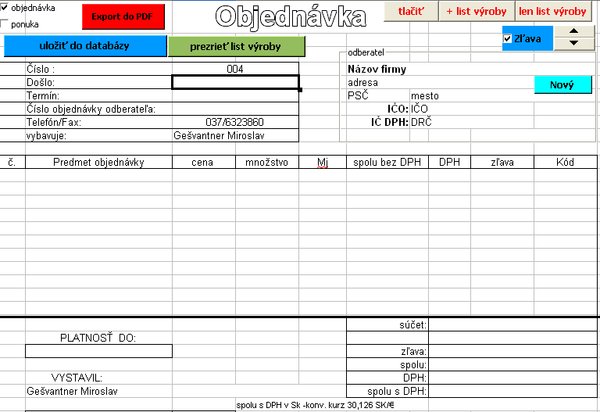Tlačový výstup je buď objednávka, alebo cenová ponuka a tak isto aj export do pdf a list výroby, v ktorom sú uvedené jednotlivé výrobky a materiály, ktoré sa majú na ne použiť. Súbor sa potom uloží buď ako objednávka s číslom a názvom odberateľa, alebo ako ponuka tak isto s číslom a názvom odberateľa.
Príprava
Začnite ako obvykle otvorením prázdneho zošitu, ktorý si hneď môžete uložiť do priečinku Firma, ako objednávka.ods. Kto chce, ako pomôcku si môže stiahnuť šablónu tohto súboru: objednávka1.ods
Tento dokument je veľmi podobný dokumentu faktúra a keďže sú ovládacie prvky a formátovanie podobné ako v tomto dokumente, nebudem sa rozpisovať podrobne o ich vkladaní (nakoľko ste sa to už naučili). Takže by ste mali napredovať rýchlejšie.
Zošit obsahuje 11 listov, ktoré sú pomenované nasledovne: objednávka, list výroby, spotreba, export, kód, odberateľ, kalkulácia, cena, fakturanti, číslo objednávky, pdf. Vložte si listy a pomenujte presne tak ako v diele OpenOffice.org vo výrobnej firme 2 – Faktúra 1.
Funkčnosť
List objednávka slúži na prácu s dátami a hlavne na:
- vloženie originálneho čísla objednávky /cenovej ponuky;
- uloženie súboru pod týmto číslom + názvom odberateľa;
- automatické zadanie adresy odberateľa;
- automatické vloženie ceny a mj k vybratému tovaru;
- výpočet ceny, zľavy, DPH a ostatných údajov potrebných k fakturácii aj so zaokrúhlením;
- z listu export sú vy-exportované dáta do zošitu objednávky.ods, ktorý vám slúži ako databáza, a do šablóny faktúra.ots;
- v tomto liste si taktiež môžete zistiť najnižšiu možnú predajnú cenu výrobku, najvyššiu zľavu ktorú môžete poskytnúť, váhu a plochu tovaru.
List výroby slúži pre zistenie množstva a duhu materiálu potrebného k výrobe pre jednotlivé výrobky a je na ňom aj celkový sumár materiálu. List spotreba je pomocný list pre list výroby. List export slúži samozrejme na export dát. Listy kalkulácia, cena, fakturanti a číslo objednávky sú listy s dátami. A nakoniec list pdf, slúži pre export do PDF a je z neho aj tlačový výstup objednávka/cenová ponuka.
Tvorba tabuľky objednávka
Začnite si postupne tvoriť tabuľku v liste objednávka. Keďže ste už tvorili dokument faktúra a podobnosť objednávky s dokumentom faktúra je veľká, nebude to už teraz pre vás žiadny problém.
Hlavička, telo tabuľky a pätka
Začnite vložením všetkých údajov, ktoré sa nebudú meniť, a tak isto si ju aj sformátujte (zlúčte bunky a urobte okraje) podľa nasledujúceho obrázku. Odberateľa aj s vložením ovládacieho prvku zoskupenie si vložte presne tak, ako ste si ho vložili v dokumente faktúra OpenOffice.org vo výrobnej firme 2 – Faktúra 1.
Ako ste si všimli, v hlavičke chýba dodávateľ, nakoľko v tomto dokumente je tlačový výstup z listu pdf a tento je uvedený v hlavičke strany. Doplníte ho tam neskôr až pri tvorbe tohto listu. Z toho istého dôvodu (tlačí sa list pdf) aj formátovanie tohto listu (objednávka) je len pre vašu potrebu (aby to vyzeralo prehľadne).
Vzorce
Budem uvádzať bunku, vzorec a popis.
C1=IF(M2="1";"Objednávka";"Cenová ponuka") – vypíše do hlavičky či je to objednávka, alebo cenová ponuka.
C4=IF(M2="1";IF(L1+1<10;"00"&L1+1;IF(L1+1<100;"0"&L1+1;L1+1));IF(L3+1<10;"00"&L3+1;IF(L3+1<100;"0"&L3+1;L3+1)))
Pokiaľ je to objednávka, zistí číslo objednávky, ak je to cenová ponuka, zistí číslo cenovej ponuky.
C9=B57 – fakturant podľa toho, kto vystavil dokument.
F4 – vytvorte výberové pole, vyberte v menu Dáta | Platnosť... presne ako ste postupovali vo faktúre ( OpenOffice.org vo výrobnej firme 3 – Faktúra 2) a do zdroja zadajte $odberatel.$A$1:$A$498.
F5=VLOOKUP($F$4;$odberatel.$A$1:$B$498;2;FALSE()) - nájde adresu odberateľa.
F6=VLOOKUP($F$4;$odberatel.$A$1:$D$498;4;FALSE()) - nájde PSČ odberateľa.
G6=VLOOKUP($F$4;$odberatel.$A$1:$C$498;3;FALSE()) - nájde mesto odberateľa.
G7=VLOOKUP($F$4;$odberatel.$A$1:$E$498;5;FALSE()) - nájde IČO odberateľa.
G8=VLOOKUP($F$4;$odberatel.$A$1:$F$498;6;FALSE()) - nájde DRČ odberateľa.
F10=IF(SUM(K12:K51)>0;"Doplň predmet alebo množstvo";" ") - vypíše upozornenie pokiaľ nie je vyplnený tovar, alebo jeho množstvo.
A12=IF(D12<>0;1;" ") - prvé poradové číslo.
A13=IF(D13<>0;A12+1;" ") - ďalšie poradové číslo; tento vzorec si prekopírujte až po bunku A51.
B12=IF(ISNUMBER(J12);VLOOKUP(J12;$kód.$A$1:$B$1001;2;FALSE());" ") - nájde názov tovaru podľa kódu v bunke J12, pokiaľ je vypísaný. V tejto bunke si vytvorte aj výberové pole, vyberte v menu Dáta | Platnosť... do zdroja zadajte $kód.$B$2:$B$1001 .
C12=IF(AND(B12<>0;NOT(ISERROR(VLOOKUP(B12;$kód.$B$1:$C$1001;2;FALSE()))));VLOOKUP(B12;$kód.$B$2:$C$1001;2;FALSE());" ")
Nájde cenu k tovaru, pokiaľ je vyplnený a pokiaľ ju má.
E12=IF(ISNUMBER(C12);VLOOKUP(B12;$kalkulácia.$A$1:$C$992;3;FALSE());" ")
Nájde mernú jednotku tovaru.
F12=IF(AND(ISNUMBER(C12);ISNUMBER(D12));C12*D12;" ")
Spočíta množstvo * cena.
H12=IF(ISNUMBER(C12);0,19;" ") - vypočíta 19% DPH.
I12=IF(AND($M$1;ISNUMBER(C12));$K$1/100;" ") - ukáže % zľavy, pokiaľ je zaškrtnuté políčko so zľavou ($M$1).
Teraz si označte bunky B12:I12 a prekopírujte vzorce až po riadok 51.
B54=IF(C5<>0;C5+30;" ") - platnosť objednávky/ponuky je dátum vystavenia + 30 dní.
B57 – vytvorte výberové pole, vyberte v menu Dáta | Platnosť... a do zdroja zadajte fakturanti.A2:A10 .
C59=SUM(U12:U51) – váha.
B60=IF(B54<TODAY();"NEPLATNÉ";"PLATNÉ") – platnosť.
C61=SUM(V13:V51) – plocha.
H52=SUM(F12:F51) – súčet.
H54=IF(N52<>0;N52*-1;" ") - zľava spolu.
H55=H52+H54 – spolu.
H56=ROUND(H55*0,19;2) – DPH.
H57=SUM(H55:H56) – spolu s DPH.
F54=IF(M1=TRUE();"zľava:";" ") - ukáže nápis „zľava“, pokiaľ je zľava použitá.
I11=IF(M1=TRUE();"zľava";" ") - ako v F54.
Teraz prejdete na pomocné vzorce.
K12=IF(OR(ISNUMBER(C12);ISNUMBER(D12));IF(AND(ISNUMBER(C12);D12<>0);" ";1);" ")
Zistí či je vyplnené množstvo, alebo predmet. Vzorec si skopírujte po riadok 51.
L1=LARGE('číslo objednávky'.A2:A500;1) - posledné číslo objednávky.
L2=L1+1 - posledné číslo objednávky +1.
L3=LARGE('číslo objednávky'.B2:B500;1) - posledné číslo cenovej ponuky.
L4=L3+1 - posledné číslo cenovej ponuky + 1.
N1=IF(ISNUMBER(VLOOKUP(L2;'číslo objednávky'.A1:A500;1;0));1;0)
Záznam je uložený, alebo nie.
N12=IF(AND(F12<>0;ISNUMBER(I12));ROUND(F12*I12;2);0)
Výpočet zľavy, vzorec prekopírovať až po riadok 51.
N52=SUM(N12:N51) - súčet zľavy.
O2=SUM(S12:S51) - súčet najnižšej ceny.
O4=IF(ISERROR(O2/H52-1);" ";(O2/H52-1)*-1) – najvyššia možná zľava za celú objednávku (celkovo).
O6=SUM(T12:T51) – réžia + práca celkom.
O12:O51 – v týchto bunkách je uvedené percento réžie pre každú položku, bunky sú podmieneným formátovaním upravené tak, že hodnota sa zviditeľní, až keď sú v riadku nejaké dáta.
P12=IF(ISERROR(VLOOKUP(B12;kód.$B$2:$H$1001;7;0));0;VLOOKUP(B12;kód.$B$2:$H$1001;7;0)+VLOOKUP(B12;kód.$B$2:$G$1001;6;0)*O12)
Najnižšia možná cena za položku.
Q12=IF(ISERROR(C12/P12-1);0;C12/P12-1) – najvyššia možná zľava za položku.
R12=C12-N12 – cena za položku po zľave.
S12=P12*D12 – najnižšia cena za položku x množstvo.
T12=IF(ISERROR(VLOOKUP(B12;kód.$B$2:$G$1001;6;0));0;VLOOKUP(B12;kód.$B$2:$G$1001;6;0)+VLOOKUP(B12;kód.$B$2:$G$1001;6;0)*O12*D12)
Réžia + práca za položku x množstvo.
U12=IF(ISERROR(VLOOKUP(B12;kalkulácia.$A$1:$BF$1000;57;0)*D12);0;(VLOOKUP(B12;kalkulácia.$A$1:$BF$1000;57;0)*D12))
Váha za položku x množstvo.
V12=IF(ISERROR(VLOOKUP(B12;kalkulácia.A1:BF1000;58;0));0;VLOOKUP(B12;kalkulácia.A1:BF1000;58;0))
Plocha za riadok. Riadok od P12 po V12 si označte a vzorce skopírujte po riadok 51. O58 – tu je vložený konverzný kurz. Takže to by bolo zo vzorcov v liste objednávka všetko. Ako ste si isto všimli, zostali nám ešte nejaké dáta v bunkách K1, M1, M2. Toto sú bunky spojené s ovládacími prvkami zaškrtávacie polia a rolovacie tlačítko.
Teraz si vložte do listu všetky ovládacie prvky. Postupujte tak ako vo faktúre ( OpenOffice.org vo výrobnej firme 2 – Faktúra 1). Zapnite si na paneli ovládacie prvky formulára – návrh formulára a vložte tlačidlá export do pdf, uložiť do databázy, prezrieť list výroby, tlačiť, +list výroby, len list výroby a nový. Upravte si ich (farba, veľkosť, pozícia). S makrami ich prepojíte neskôr.
Teraz si vložte zaškrtávacie polia objednávka a ponuka a taktiež si ich upravte. Rozdiel oproti zaškrtávacím poliam z faktúry je v tom, že obe sú prepojené s tou istou bunkou M2 a majú zadanú referenčnú hodnotu. Zaškrtávacie políčko objednávka má zapnutú hodnotu - 1 a vypnutú hodnotu - 2. Zaškrtávacie políčko ponuka to má naopak zapnutá - 2 vypnutá – 1. Týmto zabezpečíte to, že obe polia spolupracujú. Ak je zaškrtnuté jedno, odznačí sa druhé a naopak a hodnota v bunke M2 sa mení podľa toho, ktoré pole je zaškrtnuté (1,2).
 Nastavenie zaškrtávacieho poľa objednávka
Nastavenie zaškrtávacieho poľa objednávka
 Nastavenie zaškrtávacieho poľa ponuka
Nastavenie zaškrtávacieho poľa ponuka
Na základe hodnoty v bunke M2 sa vám potom zmení aj výsledok vzorca v bunke C1, takže nápis.
Ďalej si vložte zaškrtávacie pole zľava, ktoré je prepojené s bunkou M1, no nemá uvedenú žiadnu referenčnú hodnotu, takže pri zaškrtnutí sa vám v bunke M1 objaví nápis PRAVDA. Na základe hodnoty v tejto bunke dostanete výsledok výpočtu vo vzorcoch v bunkách I12:I51 (zobrazenie buniek so zľavou).
Teraz si vložte ovládací prvok rolovacie tlačidlo, kde ho na karte dáta prepojte s bunkou K1. Na karte Všeobecné nastavte zvýšiť/znížiť hodnotu na 1 a opakovať áno podľa nasledovného obrázku.
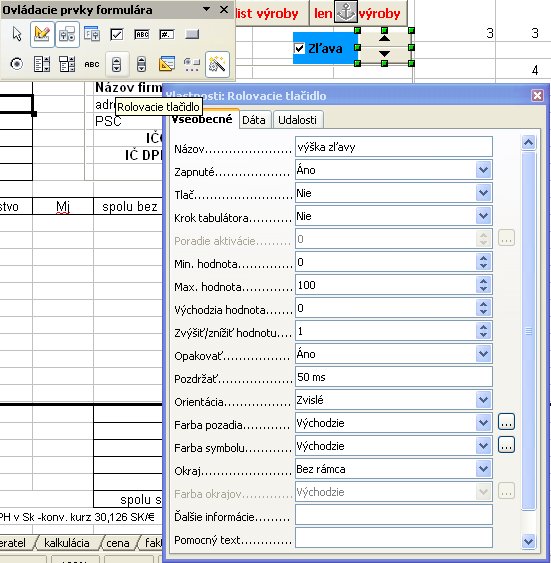 Rolovacie tlačidlo nastavenie
Rolovacie tlačidlo nastavenie
V bunke K1 sa vám pri tlačení šípky na rolovacom tlačidle bude meniť hodnota, a to o 1 nahor, alebo nadol. Podľa hodnoty v tejto bunke je zistené % zľavy v bunkách I12:I51.
Ak máte všetko vložené, vypnite návrh formulára a vyskúšajte ovládacie prvky, či vám menia hodnoty v prepojených bunkách podľa nastavenia.
Formátovanie
Najskôr si označte celý list (v ľavom rohu kde sa stretávajú riadky so stĺpcami) a vyberte v kontextovom menu Formát buniek na karte Ochrana bunky možnosť Skryť vzorec. Chránené zatiaľ nechať nezaškrtnuté. (Kontextovú ponuku vyvolajte na niektorej z označených buniek.)
Zamknutie buniek: Zásada je taká, že buniek, do ktorých budete zapisovať, a bunky, ktoré sa menia pomocou ovládacích prvkov, nechať odomknuté, ostatné nechať chránené. Keďže východzie nastavenie Calcu je, že sú bunky chránené, odomknite len bunky podľa vyššie uvedeného. Odomknuté bunky: C5:C7,F4,B12:E51,B54,B57,K1,L1,L3,M1,M2,N1,O12:O51.
Pokiaľ zamknete list a budete chcieť meniť dáta v chránených bunkách, Calc vás na to upozorní, takže zistíte, ktorú bunku ste zabudli odomknúť. Teraz si označte stĺpce K:N a skryte ich. Nakoniec si ešte okno rozdeľte ako vo faktúre (OpenOffice.org vo výrobnej firme 3 – Faktúra 2), zamknite list a uložte dokument.
Nabudúce sa venujeme ďalším listom v objednávke.

 Ďalším dôležitým dokumentom vo vašom systéme je objednávka, a tú si dnes začnete tvoriť. Na začiatok krátky popis: tento dokument slúži na prijímanie zákaziek (objednávok) , tvorbu cenových ponúk a vytvorenie listu výroby. Po vyplnení dokumentu sa dáta exportujú do šablóny faktúra, číslo objednávky do šablóny objednávka.
Ďalším dôležitým dokumentom vo vašom systéme je objednávka, a tú si dnes začnete tvoriť. Na začiatok krátky popis: tento dokument slúži na prijímanie zákaziek (objednávok) , tvorbu cenových ponúk a vytvorenie listu výroby. Po vyplnení dokumentu sa dáta exportujú do šablóny faktúra, číslo objednávky do šablóny objednávka.