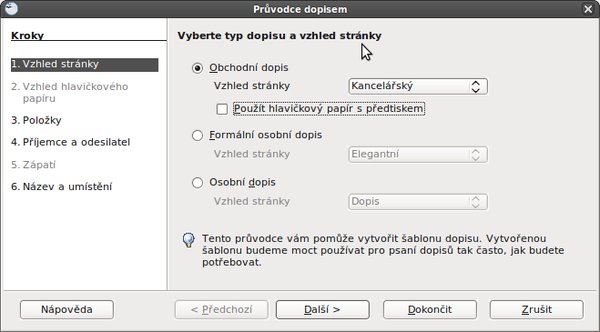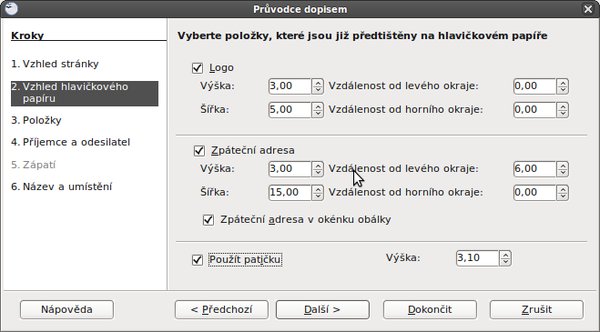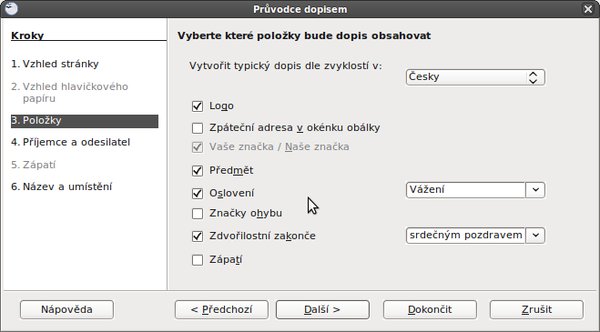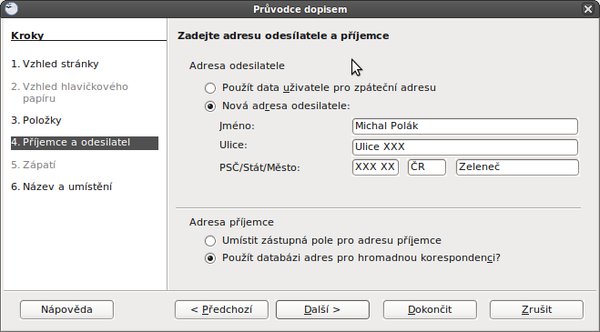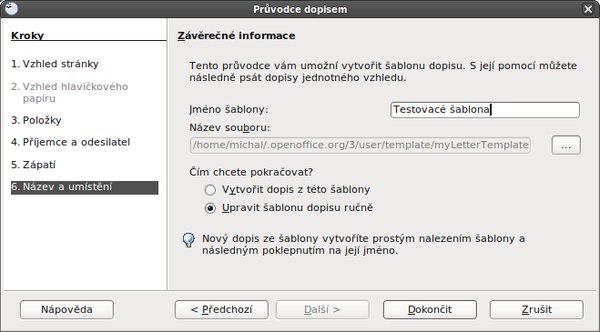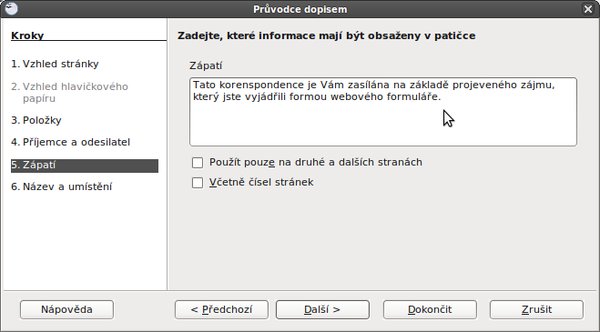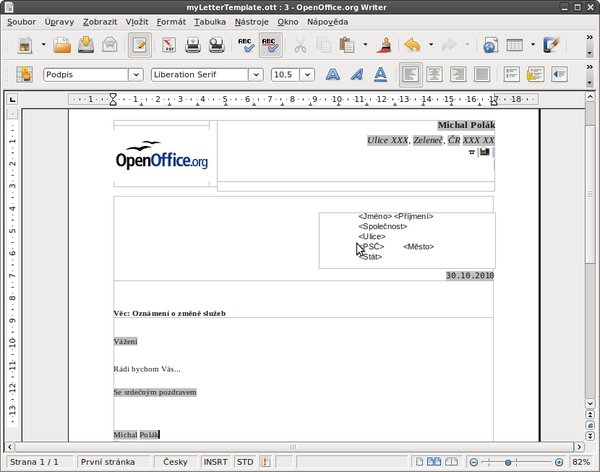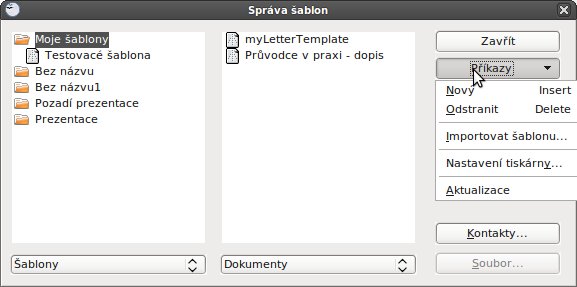Průvodce dopisem versus Průvodce hromadnou korespondencí
Samotných průvodců je v OpenOffice.org, a tedy i v aplikaci Writer, celá řada. Pokud pomineme známý článek Tiskněte dopisy a pozvánky pomocí hromadné korespondence (obsahuje také informace týkající se databáze kontaktů), který se nachází v Nástrojích, naleznete celou řadu průvodců na jiném místě. V nabídce Soubor | Průvodci (čtvrtá možnost od shora) je totiž hned celá řada různých průvodců. Na prvních třech místech je však trojice poměrně užitečných průvodců, a to Dopis, Fax a Porada. Jak již bylo řečeno, v dnešním článku se zaměříme na Dopis. Vyberte jej tedy v Soubor | Průvodci | Dopis, čímž se otevře samotný průvodce. Samozřejmě jejich funkce je zcela specifická pro daný úkol, a tak od nich - v širším pojetí - nelze očekávat zázraky. Nicméně průvodce je rychlejší (má méně kroků) a v neposlední řadě je vhodný spíše pro vytváření šablon, u nichž se předpokládá další editace.
Navíc nemusíte řešit formát adres a oslovení. Prostě si rychle naklikáte průvodce a on vám vytvoří něco, z čehož uděláte šablonu, kterou lze jednoduše editovat. Svým způsobem se tak Průvodce dopisem překrývá s funkcí Hromadné korespondence, nicméně na rozdíl od ní je velice specificky zaměřený. Navíc šablonu vytvořenou přes Průvodce dopisem můžete využít v samotném průvodci Hromadnou korespondencí.
Vzhled stránky
Hned v první záložce Vzhled stránky je celá řada možností k nastavení. Primární je vybrat si v podstatě typ dopisu, tedy zda chcete Obchodní dopis, Formální osobní dopis nebo jen Osobní dopis. Samotný vzhled stránky, respektive dopisu, se tomu trochu přizpůsobí, přičemž máte vždy na výběr mezi třemi vzhledy. Sám jsem si vybral Obchodní dopis, a to kancelářský. Pokud máte k dispozici hlavičkový papír a chcete jej použít, zaškrtněte možnost Použít hlavičkový papír s předtiskem. Klikněte na tlačítko Další.
Vzhled hlavičkového papíru
Pokud jste zaškrtli možnost Použít hlavičkový papír s předtiskem, pak se vám aktivovala záložka Vzhled hlavičkového papíru. Pokud nikoliv, pokračujte záložkou položky, ke které se dostanete v dalším kroku. Vzhled hlavičkového papíru umožňuje nastavit rozměry a umístění samotného loga a zpáteční adresy, stejně jako celou řadu možností k zaškrtnutí. Sám jsem nastavil parametry podle snímku Vzhled hlavičkového papíru, a tak je zde nebudu zbytečně opisovat.
Položky
První možností na výběr, která vás jistě zaujme v záložce Položky, je Vytvořit typický dopis dle zvyklostí v: Česku (a dále na výběr). Rozdíly jsou však v podstatě jen v použitém jazyce, respektive v oslovení. Dále je ve výchozím nastavení zaškrtnuta celá řada možností, jako je Předmět, Oslovení, Značky ohybu a Zdvořilostní zakončení. Zde není důvod ke změnám, nicméně po pravé straně si lze vybrat vhodné Oslovení a zdvořilostní zakončení. Opět je vždy na výběr ze tří možností.
Příjemce a odesílatel, Název a umístění
V záložce Příjemce a odesílatel je možnost si dole zaškrtnout Použít databázi adres pro hromadnou korespondenci? Tímto se dostáváte k tomu, že funkce Dopisu v Průvodci je v podstatě velmi podobná s funkcí Hromadné korespondence a v mnohém se překrývají. Sám jsem zaškrtl dole právě možnost Použít databázi adres pro hromadnou korespondenci?, klikněte na Další. V poslední záložce Název a umístění máte v podstatě dvě možnosti, buď rovnou Vytvořit dopis z této šablony, anebo Upravit šablonu dopisu ručně. Samozřejmě část své dosavadní práce završíte tlačítkem Dokončit. Ještě před tím si zvolte vhodný název, tedy Jméno šablony. Sám jsem v příkladu postupoval podle snímku Příjemce a odesílatel.
Další úpravy a práce se šablonou
Po vytvoření šablony je vhodná další úprava, zejména se jedná o formátování textu. Sám jsem zvolil písmo Liberation Serif, které je jakožto patkové písmo pro dopis vhodné. V záhlaví je v příkladě nastavena velikost 12 a jméno je tučně, adresa kurzívou. Zapnuté logo je třeba nahradit, anebo smazat. Sám jsem se rozhodl demonstrativně nastavit logo OpenOffice.org.
Dále je zapotřebí dopsat kontaktní informace za logo telefonu pod adresou. V příkladu jsem dopsal za telefon telefonní číslo a za symbol „zavináč“ pak vymyšlenou e-mailovou adresu. Pokud používáte fax, stačí jej jednoduše dopsat. Dále už jen postačí naformátovat dle potřeby nebo dle příkladu zbylý text.
Uložení šablony a její využití
Nyní je potřeba, pokud jste tak ještě neučinili, uložit vámi vytvořený dokument jako šablonu přes Soubor | Uložit jako... a vybrat formát Šablona textového dokumentu (.ott). Pokud nyní chcete šablonu použít, máte hned několik možností. Tou první je manuálně si otevřít šablonu jako nový soubor přes Soubor | Nový | Šablony a dokumenty, kde si šablonu vyberete podle jejího umístění. Dále se automaticky otevře Průvodce zdrojem dat databáze kontaktů. Ten slouží k přiřazení databáze kontaktů, které chcete použít. Ta však již musí existovat. Druhou možností použití je stejný postup s vypuštěním jakékoliv databáze, kde prostě jen adresu příjemce „<>“ jednoduše přepíšete manuálně. Třetí možností je použití v Hromadné korespondenci (Nástroje | Průvodce hromadnou korenspondecí), kde si zaškrtnete v první záložce Vybrat počáteční dokument volbu Začít ze šablony a kliknete na tlačítko Procházet..., kde vytvořenou šablonu přiřadíte. Tento postup platí samozřejmě i pro šablony vytvořené jiným způsobem, než je právě Průvodce.
Jak organizovat šablony
Při větším množství je třeba řešit organizaci šablon, které se ve výchozím nastavení ukládají do složky Moje šablony. Pak jděte přes Soubor | Nový | Šablony a dokumenty do okna Šablony a dokumenty, kde klikněte na tlačítko Uspořádat... Nyní se otevře malé okno Správa šablon, kde je celá řada možností týkající se organizace a nastavení šablon. Přes další tlačítko Příkazy jednoduše vytváříte nebo mažete složky, ve kterých jsou umístěny šablony.
Pro vytvoření vlastní složky tedy klikněte na Příkazy a Nový. Po levé straně se vytvoří složka Bez názvu, ihned změňte její název. Podobným způsobem lze také importovat staženou šablonu přes Příkazy | Importovat šablonu... A to je již z dnešního článku o Průvodci dopisem a šablon vše. Pokud máte jakýkoliv dotaz týkající se této problematiky, neváhejte se ozvat v diskuzi pod článkem.

 Pokud patříte mezi ty, kteří používají aplikaci Writer častěji k vytváření dopisů, určitě vám tuto činnost může
zjednodušit a hlavně zefektivnit Průvodce dopisem . Ačkoliv patří mezi méně známé funkce Writeru,
rozhodně není na místě ji podceňovat, jelikož umožňuje rychle vytvořit obstojně vypadající šablonu dopisu. V článku
si tuto funkci představíme na praktickém příkladě a vysvětlíme také rozdíly oproti Hromadné korespondenci.
Pokud patříte mezi ty, kteří používají aplikaci Writer častěji k vytváření dopisů, určitě vám tuto činnost může
zjednodušit a hlavně zefektivnit Průvodce dopisem . Ačkoliv patří mezi méně známé funkce Writeru,
rozhodně není na místě ji podceňovat, jelikož umožňuje rychle vytvořit obstojně vypadající šablonu dopisu. V článku
si tuto funkci představíme na praktickém příkladě a vysvětlíme také rozdíly oproti Hromadné korespondenci.