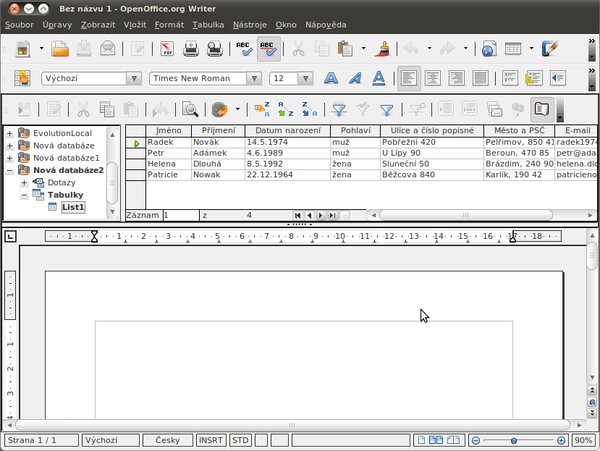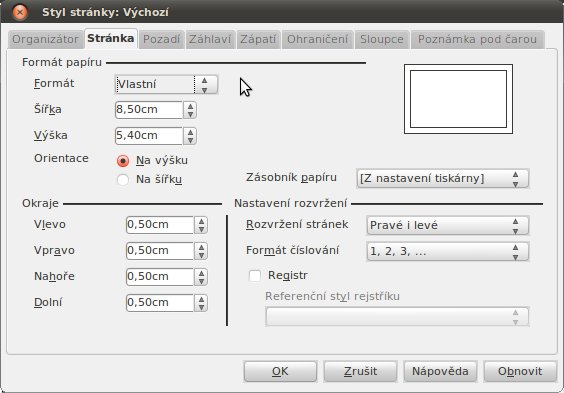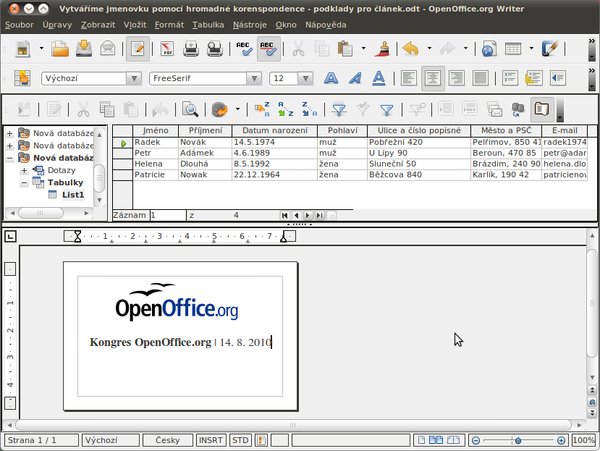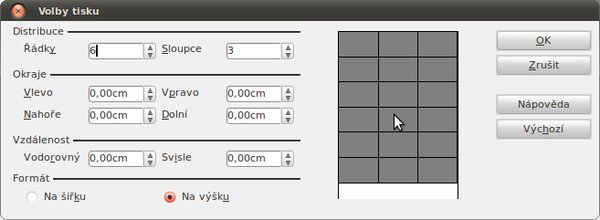Jmenovka a štítek se jménem
Jmenovka nebo chcete-li štítek se jménem slouží pro snadnou identifikaci osoby na různých akcích, jako jsou například kongresy, uzavřené exkurze a podobně. V těchto případech totiž často máte k dispozici jako organizátor seznam hostů a pomocí hromadné korespondence jej můžete využít k velice rychlému vytvoření právě jakýchsi štítků se jménem, aniž byste je museli vytvářet doslova jeden po druhém. Opět si však vystačíme pouze s aplikacemi spadajícími do OpenOffice.org, konkrétně s Calcem, Base a Writerem.
Příprava dat a vytvoření databáze
Vzhledem k tomu, že je tato část vysvětlena podrobně v článku Tiskněte dopisy a pozvánky pomocí hromadné korespondence, je tentokrát vyložena poněkud stručněji a bez přiložených snímků. V první řadě si připravte například sešit z Calcu, kde máte zejména jména osob, a uložte jej. Dále jděte do aplikace Base, kde zvolte v první záložce Vybrat databázi možnost Připojit k databázi a vyberte Spreadsheet (tedy sešit). V druhé záložce Nastavit spojení s tabulkou vyberte umístění sešitu z Calcu s připravenými daty a nakonec jen v poslední záložce databázi obyčejně uložte.
Nyní je třeba si databázi vybrat v aplikaci Writer, kam se přesuňte. Jděte do Zobrazit | Zdroje dat. Objeví se pod hlavním panelem část pro práci s databází. Po levé straně vyberte tu svou právě vytvořenou a přes + ji otevřete a na jméno listu dvakrát poklepejte myší.
Vytváříme samotnou jmenovku
Nyní je třeba si vytvořit samotnou jmenovku, ve které se bude v podstatě měnit jen zmíněné jméno a příjmení. V první řadě jděte na Formát | Stránka..., kde zvolte záložku Stránka. Tam vyberte Formát jako Vlastní a rozměry dle vlastní potřeby nebo uvážení. Sám jsem v příkladu zvolil šířku 8,8cm, výšku 5,4cm a okraje po každé straně 0,5cm.
Nyní přichází řada na vyplnění statického obsahu ve jmenovce. Sám jsem si pro příklad vymyslel kongres OpenOffice.org s použitím loga, data konání akce a jménem registrovaného návštěvníka a jeho pořadovým číslem. Připravené logo (kterékoliv) stačí obyčejně zkopírovat, nebo vložit přes Vložit | Obrázek | Ze souboru... . Dále je důležité jej Ukotvit, a to Ke stránce kliknutím pravým tlačítkem myši na obrázek. Kamkoliv lze běžně napsat požadované informace, například název našeho smyšleného kongresu a datum, stejně tak naformátovat.
Nyní zbývá ještě vložit Jméno a Příjmení z databáze, kterou máte otevřenou přes Zobrazit | Zdroje dat. Klikněte levým tlačítkem myši na jméno v otevřené databázi nahoře a přetáhněte jej do požadovaného místa ve jmenovce. Stejný postup opakujte pro příjmení.
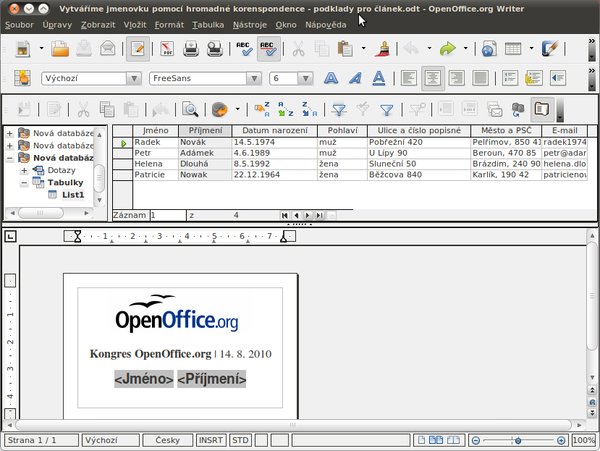 Jmenovka s přetaženým jménem z databáze
Jmenovka s přetaženým jménem z databáze
Využití Průvodce hromadnou korespondencí
Nyní již máte vše připravené pro použití Průvodce hromadnou korespondencí. Jděte tedy na Nástroje | Průvodce hromadnou korespondencí... Projděte všechny záložky bez jakýchkoliv změn až do Personalizace dokumentu, kde se vytvoří automaticky vizitky dle databáze, tedy v mém případě čtyři, jelikož mám v databázi čtyři záznamy o osobách. V záložce Uložit, vytisknout nebo odeslat vyberte možnost Uložit vygenerovaný dokument a dále Uložit jako jeden dokument. Poté klikněte na tlačítko Uložit dokumenty (uložte dle vlastního uvážení) a klikněte na Dokončit. Jmenovka je v podstatě hotová a zbývá snad už jen její tisk.
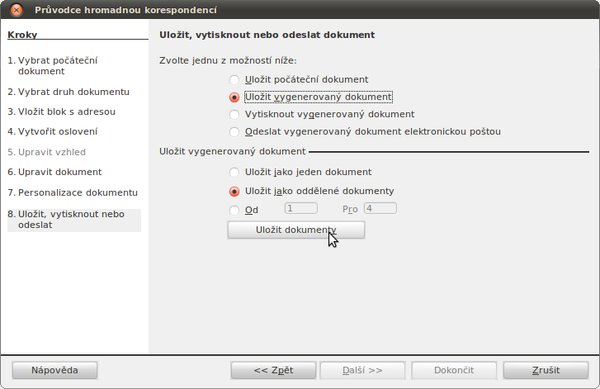 Průvodce hromadnou korespondencí,
záložka Uložit, vytisknout nebo odeslat
Průvodce hromadnou korespondencí,
záložka Uložit, vytisknout nebo odeslat
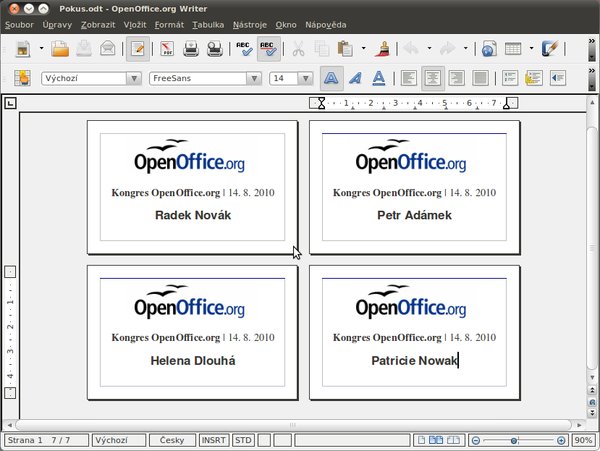 Spousta jmenovek, ale také spousta stran
Spousta jmenovek, ale také spousta stran
Jak na tisk
Nakonec je třeba už jen vytisknout jmenovky přes Náhled stránky a dále Volby tisku náhledu (vždy ikonky v horním panelu nástrojů). Ve volbách tisku přitom můžete nastavit například šest řádků a tři sloupce jako na snímku Volby tisku. Mnohem snazší bude tato možnost v příštích OpenOffice.org 3.3, na které si však ještě musíme počkat. A tak je prozatím nejjednodušším řešením využití exportu do PDF a nastavení tisku ve vašem PDF prohlížeči.
Při tisku záleží na typu vaší tiskárny a jejich ovladačích. V tomto případě budou vycházet dva sloupce jmenovek v pěti řadách na výšku stránky A4 nebo také tři sloupce a tři řádky na její šířku.
Můžete využít ikonku Přímý export do PDF a tisk si pak nastavit ve svém výchozím PDF prohlížeči. Například v Adobe Readeru jako Multiple pages per sheet u Page Scaling nebo v Document Vieweru v nastavení tisku přes možnost nastavení Stránek na stranu papíru. Těch možností je tu celá řada a odvíjí se od samotného prohlížeče, čímž také končíme dnešní článek. Pokud máte k tématu jakýkoliv dotaz, diskuze pod článkem je vám k dispozici.

 Nedávno jsme představili základní možnosti a práci s Průvodcem hromadné korespondence. V dnešním článku se zaměříme
právě na něj v souvislosti s tvorbou jmenovky nebo štítku se jménem na různé akce. Vše si ukážeme opět na praktickém
příkladě. Jedná se totiž o typickou situaci, kdy máte připravit spoustu v podstatě stejných materiálů s jedním
rozdílem, kterým je v tomto případě jméno.
Nedávno jsme představili základní možnosti a práci s Průvodcem hromadné korespondence. V dnešním článku se zaměříme
právě na něj v souvislosti s tvorbou jmenovky nebo štítku se jménem na různé akce. Vše si ukážeme opět na praktickém
příkladě. Jedná se totiž o typickou situaci, kdy máte připravit spoustu v podstatě stejných materiálů s jedním
rozdílem, kterým je v tomto případě jméno.