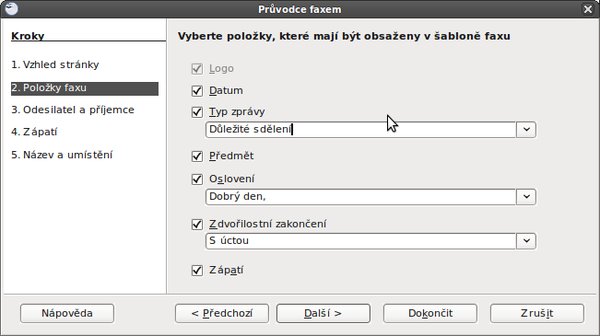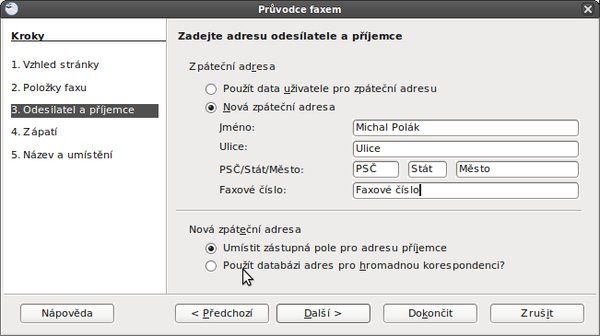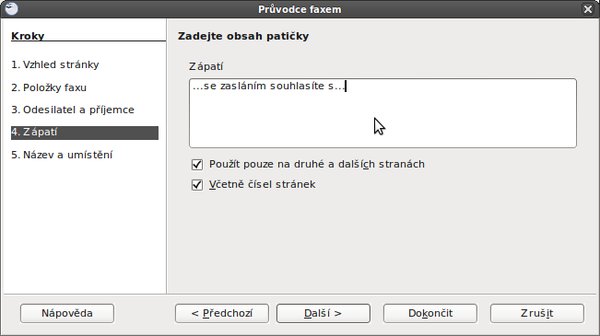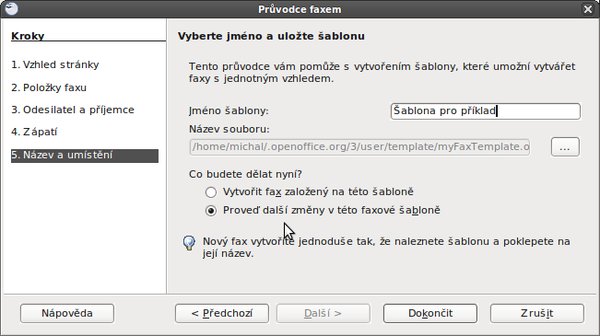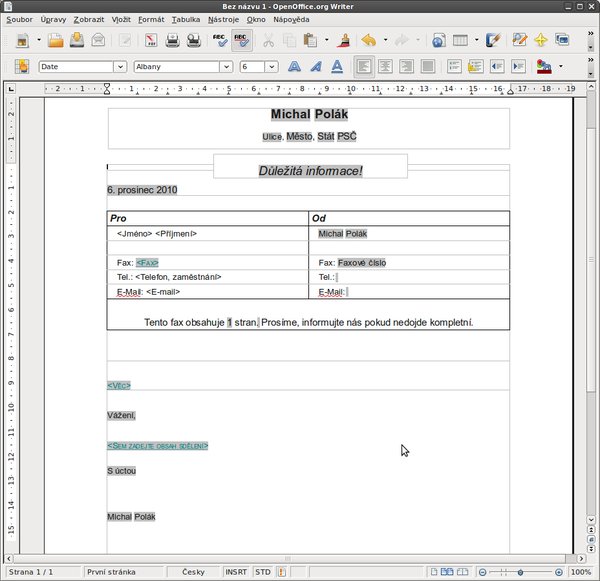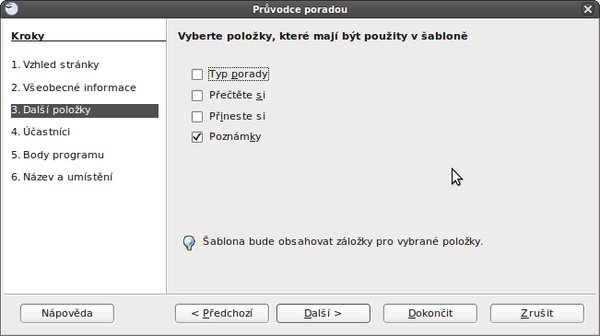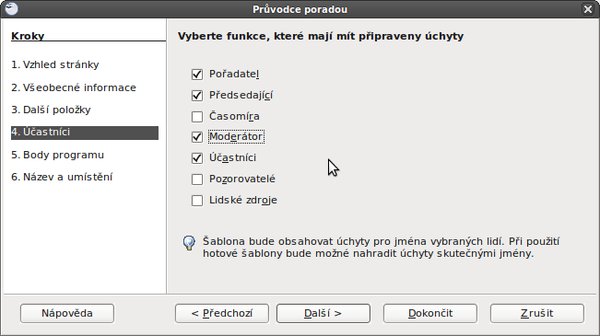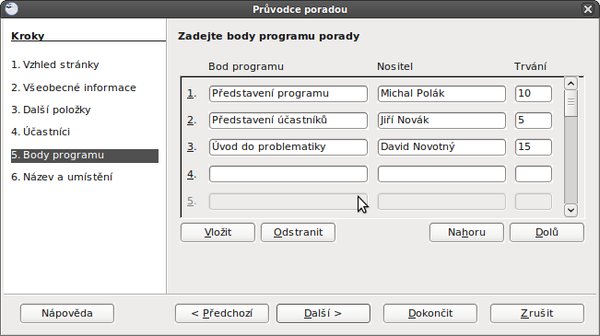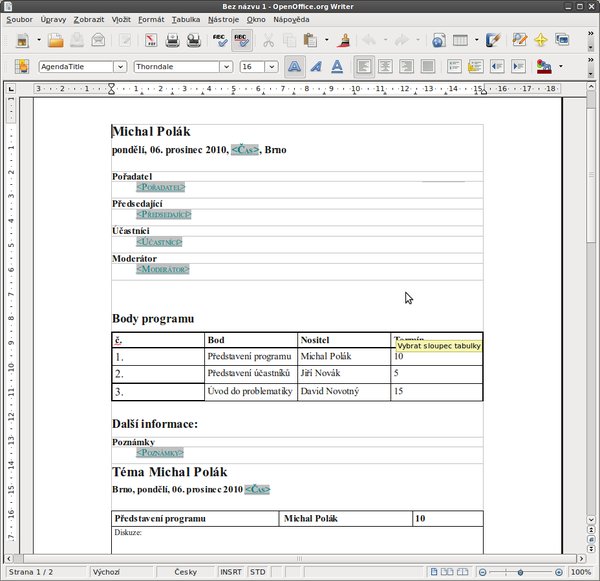Vytváříme Fax ve Writeru
Aplikace Writer umožňuje kromě jiného vytvořit Fax, respektive vhodný dokument pro Fax. Ačkoliv je dnes tato technologie ve stínu čistě elektronické komunikace (e-mail, služby pro sdílení dat apod.), stále se najde početná skupina uživatelů. Proto se právě Faxu, tedy jeho průvodci ve Writeru, budeme věnovat také, a to právě v první části dnešního článku. Samotný průvodce pro vytvoření faxu naleznete v Soubor | Průvodci | Fax... . Klikněte tedy na tuto volbu, otevře se v okně průvodce. Nutno říci ještě před začátkem práce, že výsledkem našeho snažení bude šablona, kterou lze v budoucnu nesčetněkrát použít a že ji lze vytvořit i manuálně. Jinak řečeno průvodce je tu pro usnadnění a nejedná se o jedinou cestu, jak si vytvořit přes Writer vhodnou šablonu pro fax.
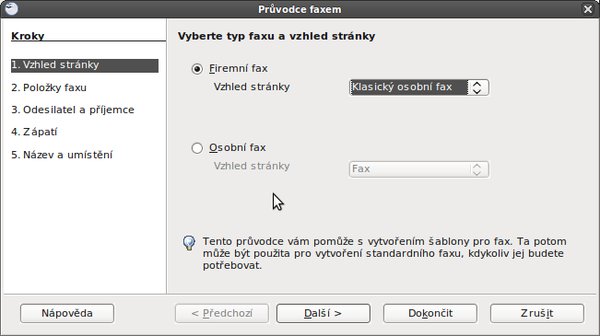 Průvodce faxem (Vzhled stránky)
Průvodce faxem (Vzhled stránky)
Hned na první záložce Vzhled stránky si vybíráte ze dvou voleb, a to Firemním faxem nebo Osobním faxem. Dále si vybíráte pod volbami samotný vzhled. V příkladu jsem použil pro jednoduchost volbu Firemní fax a Vzhled stránky jsem vybral Klasický osobní fax. Klikněte na tlačítko Další.
V druhé záložce Položky faxu si jen vyberte nebo chcete-li zaškrtejte jednotlivé položky faxu a oslovení. Průvodce automaticky v maximální míře využívá pole. O vaše jméno, pokud je stejné jako v nastavení Writeru, datum a počet stran, se tak starat vůbec nemusíte.
Se záložkou Odesílatel a příjemce se pracuje úplně stejně jako u ostatních průvodců dostupných v aplikaci Writer. Za pozornost tedy stojí snad jen možnost zaškrtnutí Nová zpáteční adresa a níže je možnost použití připravené databáze. Více o použití databází naleznete například v článcích Průvodce v praxi: dopis, použití a správa šablon a Jak pracovat s poli ve Writeru - Databáze.
K samotnému Zápatí není třeba žádných velkých komentářů. Hodí se spíše pro případné právní informace typu „...zasláním souhlasíte s...“. Jednoduchým zaškrtnutím lze zvolit možnost Použít pouze na druhé a dalších stránkách. A nakonec poslední záložka Název a umístění se v podstatě v ničem neliší například od průvodce dopisem. Klikněte proto na Dokončit a ještě předtím zaškrtněte možnost Proveď další změny v této faxové šabloně dle vlastního uvážení. Dále můžete šablonu libovolně upravovat, ukládat, tisknout a samozřejmě odesílat. Přitom máte jistotu, pokud použijete průvodce, že jste na nic důležitého nezapomněli.
Vytváříme zápis z porady
Writer obsahuje také průvodce, se kterým můžete velmi rychle a jednoduše vytvořit šablonu pro zápis například jednání (jiné využití mne ani nenapadá). V tomto ohledu je však v mnohém odlišný od ostatních průvodců, a proto na příkladu popíši všechny záložky a možnosti, které nabízejí. Jděte opět na Soubor | Průvodci | Porada... . Hned v první záložce Vzhled stránky si lze vybrat ve Vzhledu strany celou řadu motivů. Nutno však říci, že mnoho z nich postrádá vkus, a tak jsem alespoň v příkladu použil Jednoduchý.
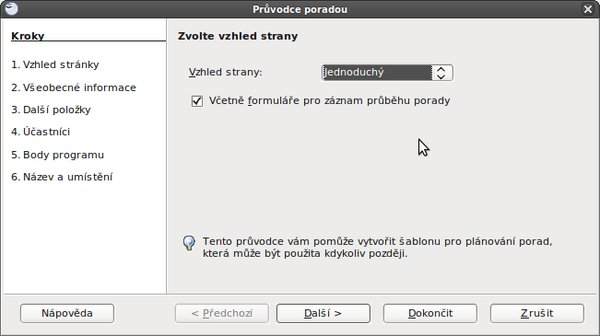 Vzhled stránky u Průvodce poradou
Vzhled stránky u Průvodce poradou
V záložce Všeobecné informace jen jednoduše napíšete co, kdy a kde. V tomto ohledu není průvodci co vytknout. Stejně tak Další položky obsahují jen několik výchozích zaškrtnutých voleb, ke kterým není třeba komentáře.
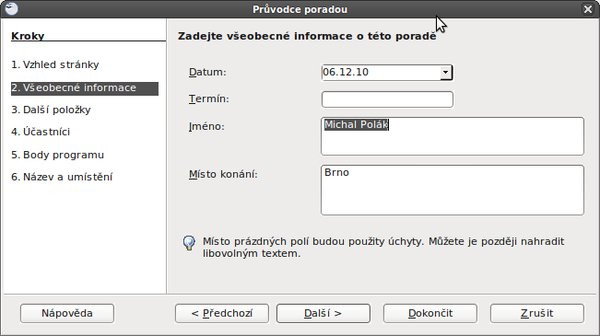 Všeobecné informace anebo co, kdy a kde
Všeobecné informace anebo co, kdy a kde
V Účastníci si prostě jen zaškrtejte, kdo všechno se účastnil jednání, respektive jaké funkce byly obsazeny. Stejně tak v případě nepotřeby lze všechny možnosti odškrtat, což jsem také v rámci příkladu sám udělal.
Na druhou stranu je výborně udělaná funkce obsažená v záložce Body programu, a to jednoduché zadávání do předem připravených „polí“. Vyplňte dle potřeby nebo příklad (snímek Body programu). Ve výsledku se ze zadaných dat vytvoří přehledná tabulka ve dříve zvoleném stylu vzhledu. A nakonec poslední záložka je totožná jako v případě faxu (viz výše).
Uložení, export, zabezpečení
Nakonec je potřeba, a to platí pro fax i zápis z jednání, dokument uložit. V obou případech lze využít, a to je také cílem průvodců, výchozí formát šablony. Nicméně lze ukládat také do dalších formátů, jako je například textový dokument ODF (.odt) nebo Word (.doc). V úvahu přichází také export do PDF, který provedete přes Soubor | Export do PDF... a kde lze nastavit mnoho parametrů. V případě zápisu z jednání je tak vhodné využít například záložku Bezpečnost a volbu Nastavit heslo pro otevření, případně omezit kopírování nebo rozlišení tisku.

 V prvním díle volného seriálu na téma průvodců v aplikaci byla pozornost věnována dopisu. V dnešním článku se
zaměříme na dva další průvodce, a to na fax a poradu. V obou příkladech budou popsány základní funkce a samozřejmě
bude problematika opět probrána tentokrát na dvou praktických příkladech.
V prvním díle volného seriálu na téma průvodců v aplikaci byla pozornost věnována dopisu. V dnešním článku se
zaměříme na dva další průvodce, a to na fax a poradu. V obou příkladech budou popsány základní funkce a samozřejmě
bude problematika opět probrána tentokrát na dvou praktických příkladech.