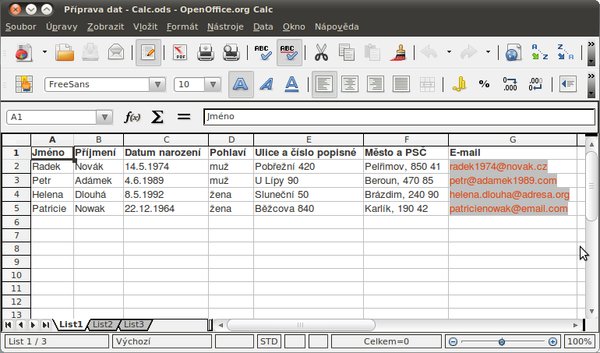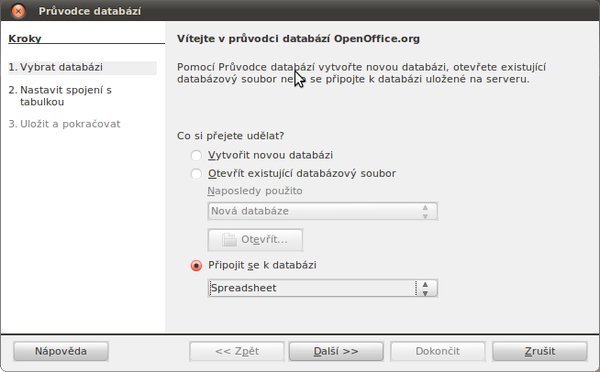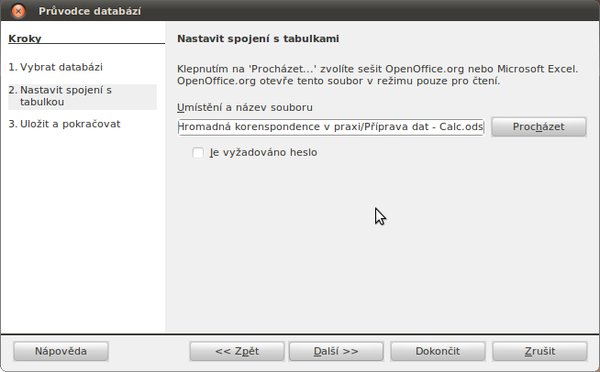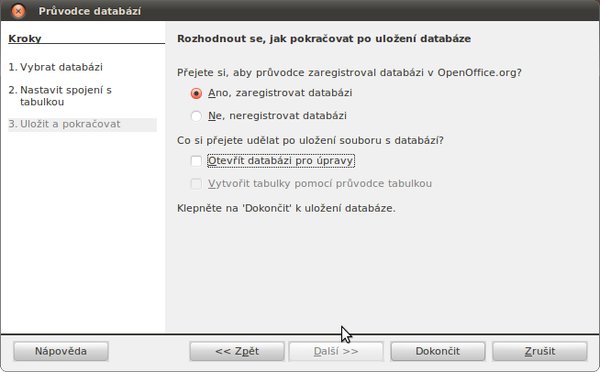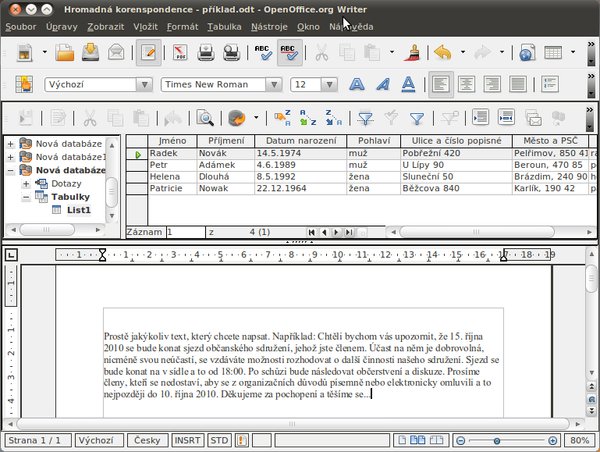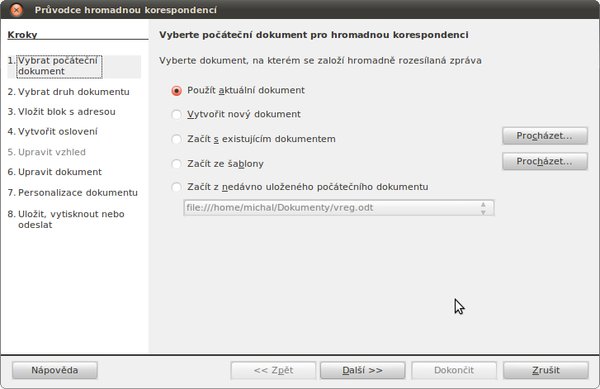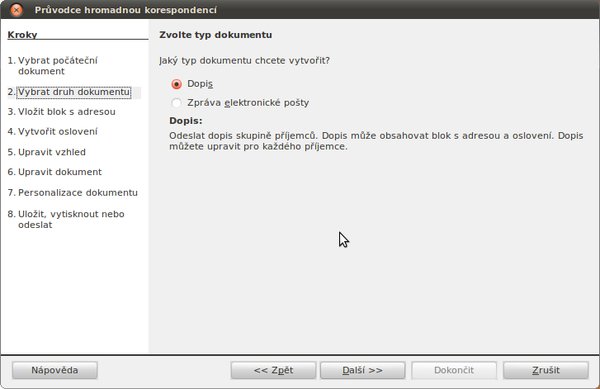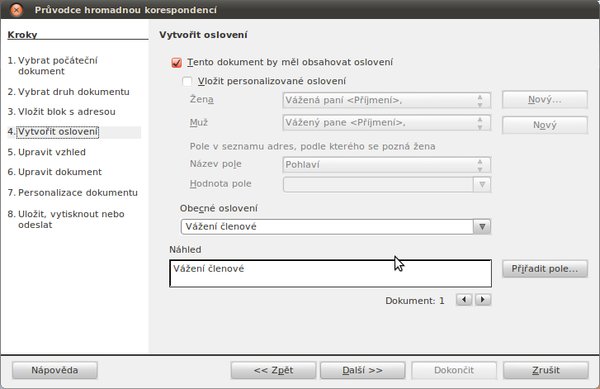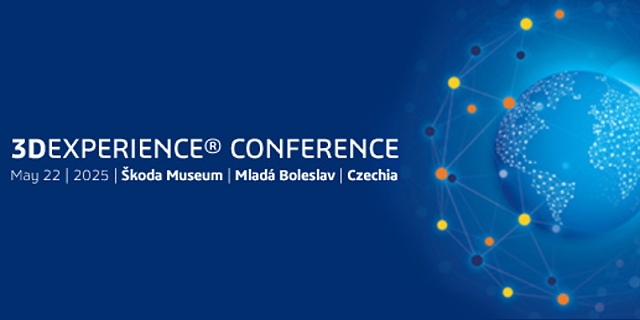V dnešním článku představíme možnosti hromadné korespondence a pozornost bude věnována také praktickému příkladu.
Využití hromadné korespondence
Jak již bylo řečeno v úvodu, hromadná korespondence se hodí snad pro všechny druhy zpráv, které spojuje jedno: A to část, v níž se mění informace ve stejném tvaru, tedy například adresa nebo jméno příjemce. Lze ji využít nejen k dopisům a běžným zprávám, ale také k vytváření pozvánek nebo elektronických zpráv. Zkrátka nám hromadná korespondence umožňuje rychle a nakonec i jednoduše vytvářet velké množství sobě podobných dokumentů. Všechny však spojuje nutnost vycházet z připravených dat, nejlépe z databáze. A proto také začíná praktický příklad právě přípravou dat pro jejich následné využití při hromadné korespondenci.
Příprava dat
Na nutné přípravě dat není nic složitého a leckdy budete moci tuto fázi přeskočit. A to samozřejmě za předpokladu, že již máte nějakou podobnou tabulku vytvořenou nebo trvale zavedenou. Sám jsem pro příklad vytvořil tabulku se jmény a adresami čtyř vymyšlených osob, kterým „chci“ poslat stejný dopis. Vytvořte podle snímku Příprava dat tabulku v aplikaci Calc a uložte ji ve formátu *.ods, nebo si soubor můžete rovnou stáhnout a tento krok přeskočit.
Vytvoření databáze
Nyní je zapotřebí si ke správnému fungování vytvořit databázi. K tomu potřebujete aplikaci Base (Databáze), samozřejmě z balíku OpenOffice.org. Celý instalační soubor kancelářského balíku lze najít na stránce Stáhnout. Uživatelé Linuxu budou postupovat individuálně, sám jsem ji přiinstaloval na svém Ubuntu přes Centrum softwaru
Uživatelé operačního systému Windows by měli mít po instalaci OpenOffice.org modul Base automaticky nainstalovaný.
Spusťte tedy aplikaci Base a jako první by se měl objevit průvodce. V prvním kroku Vybrat databázi vyberte možnost Připojit se k databázi, a to Spreadsheet (pokud máte tabulku připravenou v Calcu, v různých verzích OpenOffice.org se lze setkat s více názvy pro Spreadsheet jako například Calc apod.). Klikněte na tlačítko Další a poté opět klikněte na Procházet, kde vyberte vámi vytvořený soubor (okno se jmenuje Uložit). Klikněte na Další a zanechte zaškrtnuté Ano, zaregistrovat databázi a odškrtněte možnost Otevřít databázi pro úpravy (pokud ji skutečně nechcete upravit). Potvrďte přes Dokončit a následně databázi pojmenujte a uložte dle vlastního uvážení.
Připojení databáze a příprava dokumentu
Nyní se přesuňte do aplikace Writer, kde je zapotřebí připojit databázi k dokumentu. Jděte na Zobrazit | Zdroje dat, následně se pod hlavním nástrojovým panelem objeví snad nepřehlédnutelný nástroj pro výběr databáze po levé straně a prostor pro její zobrazení na straně pravé. Většinou se vám zobrazí i databáze, o kterých nemáte ponětí, rozklikněte proto vámi nedávno vytvořenou databázi (měla by být dole v seznamu). Dále opět rozklikněte Tabulky, až se dostanete na List1 (jmenuje se podle listu z přípravy dat v Calcu). Dvojitým poklepáním myši na list se tabulka uložená jako databáze otevře po pravé straně, to nelze přehlédnout.
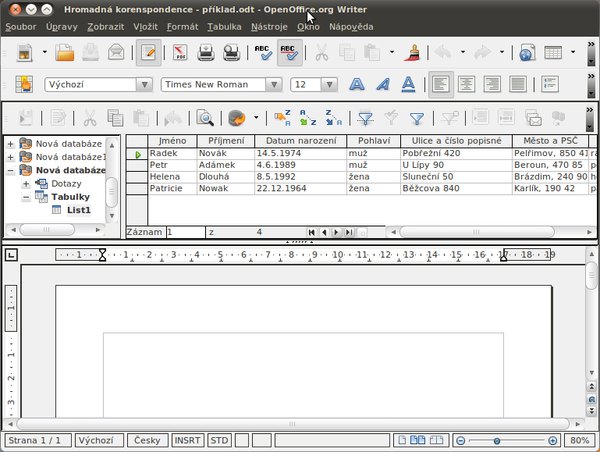 Připojení databáze přes Zdroje dat
Připojení databáze přes Zdroje dat
U bodu 2 (Vložit blok s adresou) v záložce dále popisovaného Průvodce hromadnou korespondencí je od tvůrců aplikace Writer předpřipravená "šablona" pro natažení dat z databáze. V podstatě se jedná o pole, do kterých budou podle databáze a názvů sloupců/polí přiřazována data. Tak pracuje hromadná korespondence. Jména v <> se musí shodovat s nadpisy sloupců v Calcu, respektive ve vytvořené databázi. Jinak hromadná korespondence prostě nebude fungovat. Tuto část je zapotřebí vyřešit již nyní za pomocí otevřené databáze, čímž předejdete spoustě následných problémů. Ještě předtím si však připravte svůj dopis, například podle uvedeného snímku Příprava dopisu. Pokud totiž splníte následující pokyny, už se právě u bodu 3 v Průvodci nemusíte zastavovat.
Nyní si přetáhněte z databáze názvy sloupců (v tabulkové terminologii) do připraveného dopisu. Klikněte levým tlačítkem na Jméno (označí se celý sloupec) a přetáhněte jej tahem myši na vhodné místo v dokumentu. Tímto způsobem, tedy označení kliknutím, tažením a puštěním, pokračujte dle vašich potřeb nebo podle snímku Připravený dokument pro hromadnou korespondenci.
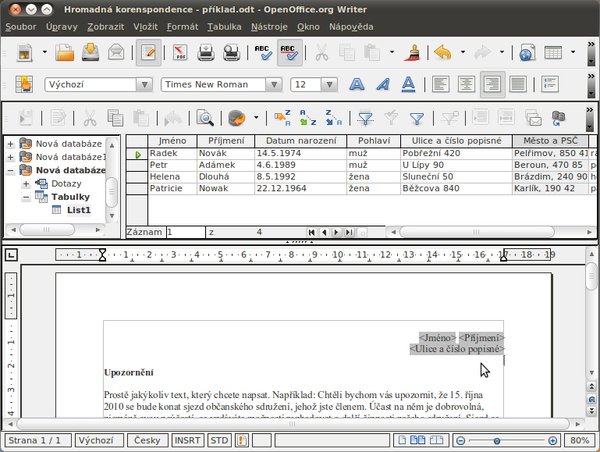 Přetažení názvů sloupců („polí“) do
dokumentu
Přetažení názvů sloupců („polí“) do
dokumentu
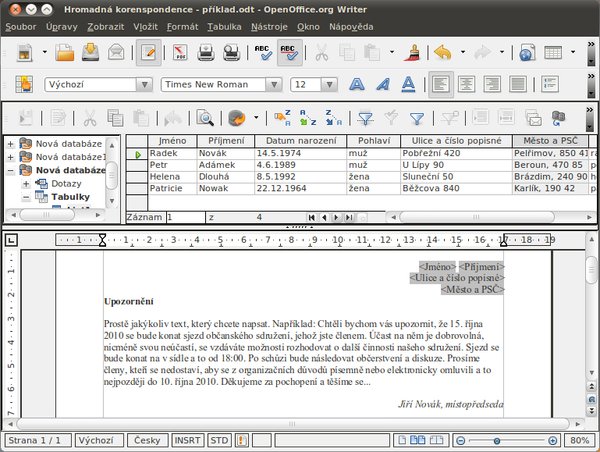 Připravený dokument pro hromadnou
korespondenci
Připravený dokument pro hromadnou
korespondenci
Tip: Při hromadné korespondenci můžete také měnit nastavení stránky, měnit její velikost nebo typ. Lze tak jednoduše natisknout adresy na obálky nebo jen menší sdělení.
Průvodce hromadnou korespondencí
Nyní již máte za sebou přípravu dat a připojení databáze k dokumentu (její nachystání pro použití). Můžete se tak pustit do samotné hromadné korespondence. Jděte proto na Nástroje | Průvodce hromadnou korespondencí..., otevře se v okně.
V první záložce jménem Vybrat počáteční dokument si jen vybíráte, jaký chcete použít dokument. Sám jsem v příkladu volil Použít aktuální dokument. Pokračujte přes tlačítko Další. Jinak výběr samozřejmě závisí na tom, v čem a jak máte připravený dokument, a kromě tohoto příkladu se jedná o zcela individuální volbu.
V druhé záložce se vybírá v podstatě typ dokumentu. Mezi Dopisem a Zprávou elektronické pošty není jiný výběr, v příkladu jsem zvolil Dopis. Další postup se totiž v závislosti na tomto výběru mírně liší, zprávě elektronické pošty se budeme věnovat v některém z příštích článků. Klikněte na Další (platí i pro další záložky) a pokračujte na další záložku.
U záložky Vložit blok s adresou se nemusíte, pokud postupujete podle uvedeného příkladu a postupu, téměř vůbec zastavovat. Prostě dokument a databáze je připravena pro maximální jednoduchost a rychlost, tudíž lze celého Průvodce hromadnou korespondencí doslova prolétnout.
Věnovat se však budeme oslovení, a to kde jinde než v záložce Vytvořit oslovení. Aktivujete jej zaškrtnutím možnosti. Tento dokument by měl obsahovat oslovení a následně je na vás, zda se rozhodnete aktivovat také možnost Vložit personalizované oslovení. S tím však mohou být problémy například u anglického tvaru ženských příjmení. Po aktivaci oslovení se odemkne Obecné oslovení, ve kterém jsou již některé možnosti přednastavené k výběru (například Vážení, Ahoj apod.). Vytvářet takto Oslovení je však zbytečné, jelikož různá oslovení můžete vložit předčasně jako běžný text a navíc tak předejít možným problémům s jeho následným umístěním.
Páté až sedmé záložce v Průvodci hromadné korespondence se nemusíte věnovat, a to zvláště v případě, když máte dokument a databázi správně připraveny. Pokud nikoliv, stejně je jednodušší a možná i rychlejší vrátit se zpět na začátek. Záložka Upravit vzhled bývá beztak stále uzamčená, tedy nedostupná.
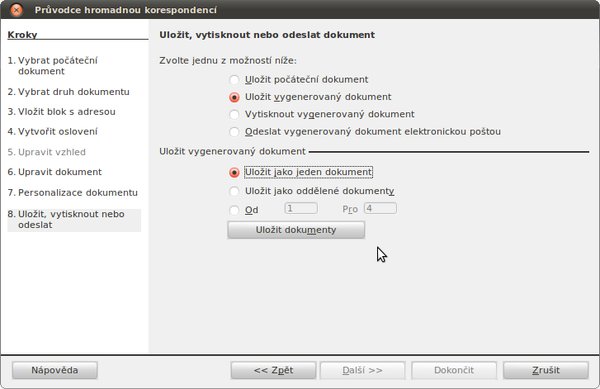 Uložit, vytisknout nebo odeslat
Uložit, vytisknout nebo odeslat
A tak se dostáváte na poslední osmou záložku, tedy na Uložit, vytisknout nebo odeslat. Sám jsem se rozhodl pro možnost Uložit vygenerovaný dokument, dále Uložit jako jeden dokument a kliknout na tlačítko Uložit dokumenty. Nyní jen uložíte výsledek a kliknete na Dokončit, čímž dokončíte celou práci od tabulky, přes databázi, přípravu dokumentu až po hromadnou korespondenci. Jak jste se mohli přesvědčit, hromadná korespondence je skutečně mocným nástrojem, pokud jej dokážete ovládat. Přitom na přípravě není nic složitého, jde pouze o držení správného postupu a zásad. Ušetřená práce a hlavně čas jsou tou nejlepší odměnou. A jelikož má Průvodce hromadnou korespondencí mnohem více možností a využití, budeme se mu věnovat i v budoucích článcích. O tom, co vás zajímá, můžete dát vědět v diskuzi pod článkem.
Stáhněte soubor příprava dat - Calc.

 Velmi mocným nástrojem, který nabízí Writer, je funkce hromadné korespondence. Pomocí ní lze rychle vytvářet velké
množství dokumentů lišících se v několika málo údajích, jako je například jméno nebo adresa. Jedná se zejména o
dopisy, pozvánky, upozornění, e-maily a vůbec všechny druhy různých zpráv.
Velmi mocným nástrojem, který nabízí Writer, je funkce hromadné korespondence. Pomocí ní lze rychle vytvářet velké
množství dokumentů lišících se v několika málo údajích, jako je například jméno nebo adresa. Jedná se zejména o
dopisy, pozvánky, upozornění, e-maily a vůbec všechny druhy různých zpráv.