Co jsou to odrážky a číslování?
Jsou to „puntíky“ na začátku odstavců textu. Hodí se nejlépe na grafické oddělení jednotlivých odstavců textu. Nejčastěji se s nimi setkáte při výčtu různých vlastností, např. v návodu k použití apod.
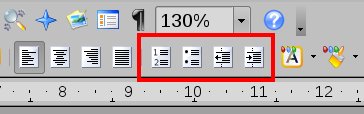 Tlačítka pro vkládání seznamů a výčtů
Tlačítka pro vkládání seznamů a výčtů
Číslování zase použijete v případě, kdy potřebujete zdůraznit přesný sled nějakých kroků, např. v kuchařském receptu. Nejdříve potřebujete rozbít vejce, oddělit žloutek od bílku a z bílků vyšlehat sníh.
Nejjednodušší použití spočívá ve využití čtyř ikon na nástrojové liště. První ikona zleva je funkce Číslování, druhá zapíná nebo vypíná Odrážky, poslední dvě slouží k nastavování odsazení. Podrobněji v dalším textu.
Odrážky
Jak již bylo zmíněno, odrážky se používají především v situacích, kdy chceme zvýraznit části textu v bodech. Většinou je zapotřebí jen jedna úroveň, jako např. zde:
- první bod
- druhý bod
- třetí bod
Je také důležité zmínit, zda chcete odrážkami opatřit text, který teprve budete psát, nebo text, který je již napsán (i to je možné). Pokud je to první případ, stačí najet na nástrojovou lištu a stisknout ikonu Odrážky (je to druhá ikona zleva) a začít psát. Další odrážku nastavíte stisknutím klávesy Enter. Pokud chcete ukončit psaní textu s odrážkami, stiskněte klávesu Enter a znovu klikněte na ikonu. To, že nepíšete text s odrážkami, poznáte podle toho, že se daný text zarovnává na okraj a nevidíte odrážky v podobě „puntíku“ či jiného vámi zvoleného znaku.
Pro přidání odrážek do již hotového textu stačí navíc provést jen jednu operaci – označení daného textu. Pak už jen kliknete na ikonu Odrážka a do daného textu se odrážky doplní. Kopírují pak odstavce.
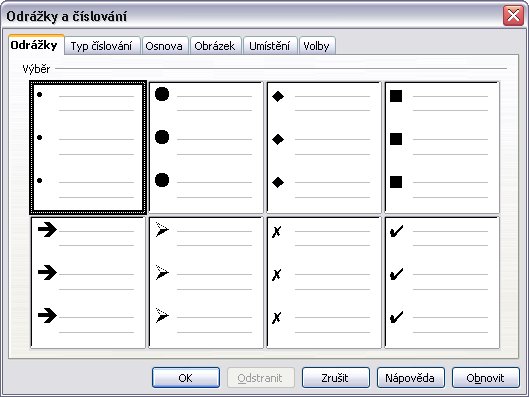 Odrážky a číslování
Odrážky a číslování
Odsazení odrážek
Někdy ovšem s jednou úrovní odrážek nevystačíme. Vytváříte např. reklamní leták, ve kterém chcete zdůraznit a popsat některé vlastnosti svého výrobku:
- varianta Standard
- pouze pastelové barvy
- vyrobené z PVC
- varianta Lux
- pastelové i metalické barvy
- vyrobené z hliníkové fólie
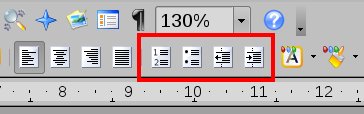 Tlačítka pro vkládání seznamů a výčtů
Tlačítka pro vkládání seznamů a výčtů
Jednotlivých úrovní může být až deset, což bohatě postačí. Pro posun odrážky můžete použít poslední dvě ikony. Čtvrtá ikona slouží k posunu o jednu úroveň doprava, třetí ikona vrací odrážku o úroveň zpět.
Číslování
V mnoha případech pak potřebujeme graficky oddělit jednotlivé odstavce textu a udělat z nich číslované seznamy:
- Nejdříve řádně očistěte a zdrsněte styčné plochy.
- Naneste lepidlo.
- Nechte 20 minut zaschnout.
Postup práce s číslováním je obdobný jako u odrážek. Pomocí speciální ikony zapneme číslování. To začíná jedničkou a po stisku klávesy Enter vždy zvýší počítadlo o jedna. Samozřejmě že i u číslování můžete používat odsazení stejně jako u odrážek.
Výběr předdefinovaných stylů číslování a odrážek
Může se stát, že vám výchozí styl číslování nebo odrážek nevyhovuje. Řečeno lidsky - „puntík“ je moc veliký nebo nechcete pro číslování používat číslo a za ním tečku. OpenOffice.org Writer nabízí možnost použití několika předdefinovaných stylů.
Dostanete se k nim v nabídce Formát | Odrážky a číslování. Zde jsou k dispozici dvě speciální záložky: Odrážky a Typ číslování. Jak už asi tušíte, stačí zvolit příslušnou záložku (podle toho, jestli chcete měnit odrážky, nebo číslování) a pak si vybrat ze dvou párů osmi předdefinovaných stylů. Nejdříve se však musíte kurzorem postavit na příslušný odstavec s použitou odrážkou nebo číslováním. Prostým kliknutím na vybraný styl přinutíte OpenOffice.org Writer k aplikaci stylu.
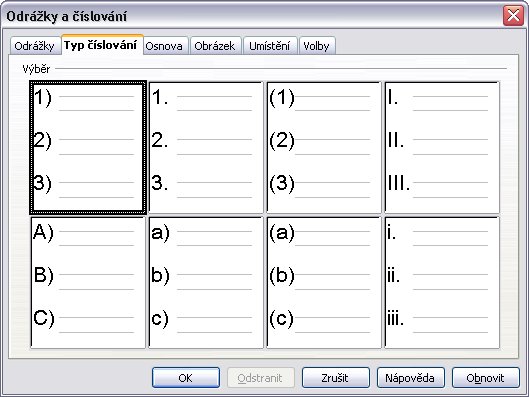 Odrážky a číslování - typ číslování
Odrážky a číslování - typ číslování
Pokud vám nevyhovují předdefinované styly, můžete si je upravit k obrazu svému. Změnit jde prakticky vše: od znaku, kterým je uvozena odrážka, až po start počítadla číslování např. od čísla 10. O tom však v některém z příštích pokračování.

 Možná si vzpomenete na klasický český film, ve kterém jeden z hrdinů trpí zvláštní nemocí, spočívající v sáhodlouhém vyjmenovávání různých pomůcek pro stavbu domu. Pokud bychom chtěli jeho výpověď přehledně zapsat, textový editor nám k tomu nabízí funkci Odrážky.
Možná si vzpomenete na klasický český film, ve kterém jeden z hrdinů trpí zvláštní nemocí, spočívající v sáhodlouhém vyjmenovávání různých pomůcek pro stavbu domu. Pokud bychom chtěli jeho výpověď přehledně zapsat, textový editor nám k tomu nabízí funkci Odrážky.









