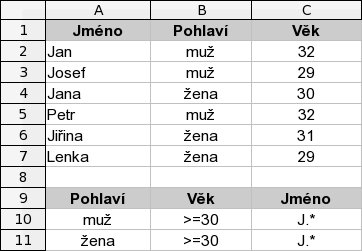Automatický filtr
Filtr jednoduše nastavíte tak, že označíte oblast dat, které chcete filtrovat, a to včetně záhlaví sloupců, a v menu zvolíte Data | Filtr | Automatický filtr. Do buněk v prvním řádku oblasti se vlož í automatický filtr , jaký vidíte na obrázku „ Neaktivní filtr, zobrazeny všechny záznamy“.
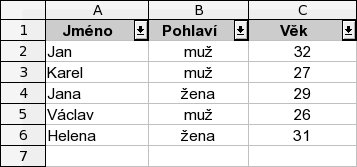 Neaktivní filtr, zobrazeny všechny
záznamy
Neaktivní filtr, zobrazeny všechny
záznamy
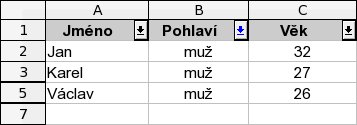 Aktivní filtr Pohlaví, zobrazeny jen
záznamy s hodnotou ‚muž‘
Aktivní filtr Pohlaví, zobrazeny jen
záznamy s hodnotou ‚muž‘
Pokud klepnete na tlačítko automatického filtru, zobrazí se seznam obsahující na začátku několik standardních položek (Vše, Horních 10, Standardní filtr, prázdný, neprázdný) a dále jednotlivé hodnoty z daného sloupce. Jestliže vyberete některou z položek, skryjí se řádky, které nevyhovují zvolenému kritériu. Na obrázku „ Aktivní filtr Pohlaví, zobrazeny jen záznamy s hodnotou ‚muž‘ byla ve filtru ‚Pohlaví‘ zvolena položka ‚muž‘. Tím došlo ke skrytí řádků 4 a 6, které ve sloupci ‚Pohlaví‘ obsahují hodnotu ‚žena‘. Pokud chcete opět zobrazit všechny hodnoty/řádky, nastavte ve filtru ‚Vše‘. Zda je filtrem nastaveno nějaké omezení, poznáte podle modrého zbarvení šipky jeho tlačítka. Automatický filtr zrušíte stejně, jako jste ho nastavili.
Standardní filtr
Kromě jednoduchého automatického filtru, který lze snadno využívat opakovaně, můžete jednorázově použít standardní filtr , který disponuje daleko širšími možnostmi nastavení. Vyberte některou buňku z oblasti dat, které chcete filtrovat, a z menu použijte Data | Filtr | Standardní filtr. Tím se označí celá souvislá oblast dat a otevře se dialog, který vidíte na obrázku „ Dialog pro nastavení standardního filtru“.
 Dialog pro nastavení standardního filtru
Dialog pro nastavení standardního filtru
Pod záhlavím „ Název pole“ volíte název sloupce, podle kterého chcete filtrovat (v uvedeném příkladu je to Jméno), pomocí seznamu „ Podmínka“ a vstupního pole „ Hodnota“ se pak nastavuje podmínka, kterou musí dané pole splnit, aby byl záznam/řádek zobrazen.
TIP: Do pole Hodnota můžete přímo vepisovat hodnoty, nebo použít jeho rozbalovací seznam pro výběr některé z hodnot, jež jsou v nastaveném sloupci uvedeny.
Podle obrázku „ Dialog pro nastavení standardního filtru“ budou zobrazeny položky, u nichž jméno začíná na písmeno K. Takovýchto kritérií můžete v rámci jednoho standardního filtru nastavit až osm současně, přičemž vztah mezi nimi se určuje ve sloupci „ Operátor“, kde máte na výběr logický součin (AND), tj. „a zároveň“, nebo logický součet (OR), tj. „nebo“. Na obrázku tedy musí jméno začínat na K a zároveň pohlaví musí být „žena“ – jen takovéto položky/řádky budou po klepnutí na OK zobrazeny, ostatní se skryjí.
Jestliže chcete nastavit druhé kritérium filtru, musíte nejprve nastavit Operátor a až poté se zpřístupní ostatní nastavení. Totéž platí pro třetí a další kritéria (vždy poté, co nastavíte předchozí).
Pokud klepnete na tlačítko „ Více voleb“, zobrazí se podrobnější možnosti. Můžete nastavit, zda se mají v rámci zadané „ Hodnoty“ rozlišovat malá a velká písmena, zda označená oblast obsahuje záhlaví sloupců, jestli jsou v poli „ Hodnota“ použity regulární výrazy, zda se mají skrýt i duplikující se řádky, popř. že se má výsledek aplikace filtru zkopírovat do jiného místa (v takovém případě se v původní oblasti neprovede filtrování).
Při použití standardního filtru si program pamatuje poslední nastavení. To umožňuje podmínky filtru upravovat, aniž byste je museli vždy celé znovu nastavovat. Vyberte libovolnou buňku z oblasti filtrovaných dat a z menu použijte Data | Filtr | Standardní filtr, čímž se zobrazí aktuální nastavení daného standardního filtru. Jeho zrušení provedete přes menu Data | Filtr | Odstranit filtr. Jestliže tato volba není v menu aktivní, zobrazíte skryté řádky stejně, jako byste je skryli ručně.
Nevýhodou standardního filtru je, že se vždy nastavuje přes menu, nikoli tedy přímo v listu, jak je tomu u jednoduššího automatického filtru.
Pokročilý filtr
Třetí možností filtrování dat je pokročilý filtr, který nabízí v podstatě neomezené možnosti nastavení filtrovacích kritérií díky tomu, že se zadávají přímo do listu. Na obrázku „Data pro pokročilý filtr“ jsou v oblasti A1:C7 data, ze kterých chceme vyfiltrovat řádky, v nichž jsou muži nebo ženy ve věku 30 let a více a jejichž jméno začíná na J. V oblasti A9:C11 jsou pak zapsána kritéria pro pokročilý filtr. První řádek této oblasti musí obsahovat přesné názvy sloupců ze zdrojové oblasti v libovolném pořadí. Ostatní řádky jsou pak jednotlivá kritéria, kdy podmínky v jednotlivých sloupcích na řádku jsou spojeny logickým součinem (AND) a jednotlivé řádky mezi sebou pak logickým součtem (OR).
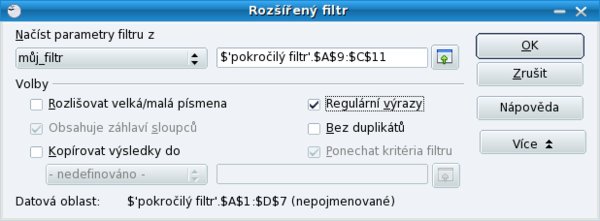 Dialog pro nastavení pokročilého filtru
Dialog pro nastavení pokročilého filtru
Jakmile máte kritéria pro filtrování nastavena, označte nějakou buňku v oblasti dat k filtrování a vyberte z menu Data | Filtr | Pokročilý filtr, čímž se vám nabídne dialog z obrázku „Dialog pro nastavení pokročilého filtru“. Do vstupního pole „ Načíst parametry filtru z“ je potřeba zadat oblast, v níž se nacházejí kritéria filtru, a to včetně názvů sloupců, v tomto příkladě tedy oblast A9:C11. Klepněte na ikonu napravo od vstupního pole, čímž se minimalizuje dialog a vy budete moci oblast označit myší. Poté znovu klepněte na ikonu napravo a vrátíte se zpět do dialogu. Jestliže klepnete na tlačítko „ Více“, zobrazí se další volby, které jsou stejné jako u standardního filtru. V uvedeném příkladu je nutné zaškrtnout „ Regulární výrazy“, protože pro sloupeček Jméno byla zadána podmínka pomocí regulárního výrazu „J.*“. Tímto je rozšířený filtr nastaven a po klepnutí na OK zůstanou v oblasti A2:C7 zobrazeny řádky 2, 4 a 6, které vyhovují kritériím zapsaným na řádcích 10 a 11.
Uvedený vzor je zapsán pomocí regulárního výrazu: tečka znamená libovolný znak a hvězdička za ní pak libovolné množství opakování takového znaku, prakticky tedy cokoliv. Regulární výrazy vypadají na první pohled složitě, ale s jejich pomocí lze poměrně jednoduše a stručně vyřešit i náročné operace s textem.

 Kromě řazení můžete data také filtrovat, tzn. zobrazit jen ty položky, které splňují určitá kritéria. K tomu se
používají – jak jinak – filtry. V článku se seznámíte s jejich možnostmi a způsobem práce.
Kromě řazení můžete data také filtrovat, tzn. zobrazit jen ty položky, které splňují určitá kritéria. K tomu se
používají – jak jinak – filtry. V článku se seznámíte s jejich možnostmi a způsobem práce.