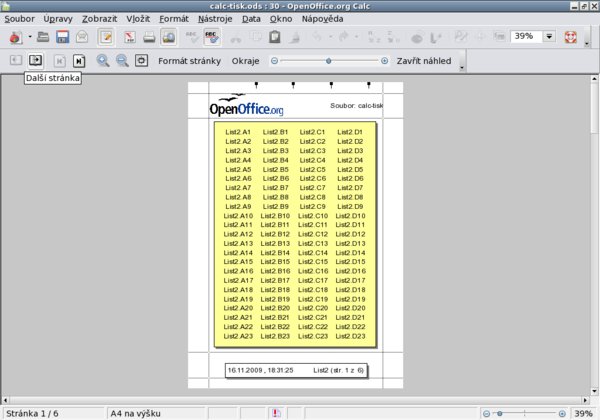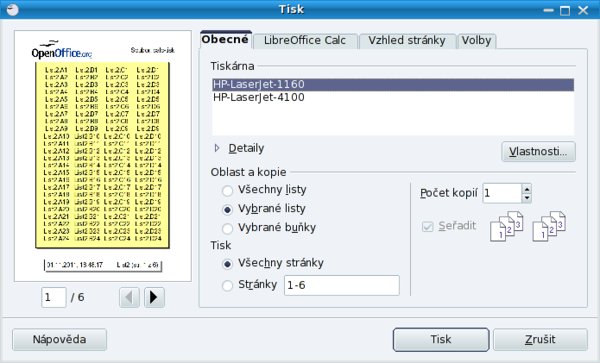Náhled před tiskem
Náhled pro tisk vyvoláte z hlavního menu Soubor | Náhled strany nebo pomocí příslušné ikony z panelu nástrojů. Hlavní okno Calcu se tím přepne do režimu náhledu, jak ukazuje obrázek Náhled tisku v Calcu.
V hlavní části okna vidíte výsledek při výstupu na zvolenou tiskárnu. Ve stavovém řádku vlevo dole je uvedeno číslo aktuálně zobrazené tiskové stránky a celkový počet stran při tisku. Napravo je pak použitý styl stránky, v příkladu je to A4 na výšku. Úplně vpravo ve stavovém řádku je měřítko pro zobrazení náhledu, které koresponduje s měřítkem vpravo nahoře v panelu nástrojů.
Calc na rozdíl od Writeru neumí v náhledu tisku zobrazit více stránek vedle sebe.
Mezi jednotlivými stránkami náhledu můžete listovat pomocí ikon v horním panelu tisku nebo pomocí pravého, svislého posuvníku. Ikony lupy v tomto panelu slouží ke změně měřítka zobrazení náhledu. Náhled můžete maximalizovat ikonou Celá obrazovka. Tlačítko Formát stránky vyvolá nastavení vzhledu stránky.
Tlačítko Okraje zobrazí interaktivní vodicí čáry pro okraje stránky, jak vidíte na obrázku Náhled tisku v Calcu. Tyto okraje můžete uchopit myší a nastavit podle potřeby. Na horním okraji stránky jsou navíc zobrazeny hranice mezi jednotlivými sloupci, kterými můžete také posouvat a měnit tak šířku jednotlivých sloupců přímo z náhledu tisku.
Ovládací prvek Poměr měřítka s vodorovným posuvníkem slouží k nastavení zmenšení nebo zvětšení měřítka tisku, vizte dále v textu Nastavení stránky pro tisk. Náhled tisku opustíte klepnutím na Zavřít náhled nebo přes hlavní menu Soubor | Náhled strany.
Náhled tisku platí pouze pro jeden aktivní list, který byl v dané chvíli zobrazen. Pokud chcete zobrazit náhled jiného listu, musíte aktuální náhled zavřít, přepnout se na požadovaný list a na něm opět vyvolat náhled tisku.
Nastavení stránky pro tisk
Jak bude výsledek na tiskárně vypadat, ovlivníte pomocí nastavení vzhledu stránky z hlavního menu Formát | Stránka nebo v náhledu tisku tlačítkem Formát stránky z panelu nástrojů pro tisk. Tím se otevře dialog pro nastavení příslušného stylu stránky. V Calcu má totiž každý list přiřazen svůj styl stránky. U nově založených sešitů to bývá obvykle styl stránky Výchozí. Který konkrétní styl stránky právě editujete, vidíte v názvu okna otevřeného dialogu; na obrázku Nastavení stylu stránky – karta Stránka to je „Styl stránky: A4 na výšku“.
 Nastavení stylu stránky – karta Stránka
Nastavení stylu stránky – karta Stránka
 Nastavení stylu stránky – karta List
Nastavení stylu stránky – karta List
U stylu stránky můžete nastavit celou řadu vlastností, které jsou rozděleny do několika karet. Na kartě Organizátor se nastavuje název stylu, který se pak zobrazuje ve Stylistovi. Možnosti z karty Stránka vidíte na obrázku Nastavení stylu stránky – karta Stránka. Nejdůležitější je Formát a Orientace papírové stránky. Můžete si vybrat ze seznamu přednastavených velikostí (A4, A5, Letter aj.), nebo si nastavit vlastní výšku a šířku listu. Papír může být navíc orientován Na výšku nebo Na šířku. Napravo se zobrazuje schematický náhled aktuálně nastaveného formátu. Dále zde máte možnost nastavení velikosti okrajů pro tisk. Změna v hodnotách se ihned promítne do náhledu formátu stránky. V sekci Nastavení rozvržení si můžete vybrat, zda pravé i levé stránky budou mít stejné okraje, nebo zda se budou Zrcadlit, tj. že levý a pravý okraj se zamění za vnitřní a vnější. Tato změna se opět ihned projeví v náhledu formátu stránky. Další možností je nastavení formátu číslování stránek; na výběr jsou arabské a římské číslice a abeceda. Poslední volbou na této kartě je Zarovnání tabulky, pomocí kterého si můžete nastavit vodorovné nebo svislé vycentrování tisku na stránce.
Karta Ohraničení umožňuje nastavit orámování tisknutého rozsahu buněk danou barvou a stylem čáry, přidat k tomuto orámování stín ze zvolené strany, nastavit jeho šířku a barvy a také nastavit vzdálenost orámování od vnějších okrajů tisknutých buněk. Ohraničení tedy nekopíruje nastavené okraje tisku, ale vnější okraje buněk, které budou na dané stránce vytisknuty, jak vidíte na obrázku Náhled tisku v Calcu. Na každé stránce se tedy poloha ohraničení může lišit.
Na kartě Pozadí můžete nastavit, aby se při tisku aplikovala pod buňky v rozsahu ohraničení určitá barva nebo obrázek. Tento efekt není viditelný při běžné práci v listu, ale až v náhledu tisku a ve výsledku tisku. Oblast, ve které se zobrazí nastavené pozadí, je určena ohraničením, a pokud ohraničení není nastaveno, nezobrazí se ani zvolené pozadí.
Pokud mají buňky v listu nastaveno své vlastní pozadí, nebude přes ně pozadí nastavené pro stránku vidět.
Jestliže chcete, aby byl obrázek viditelný na pozadí i v listu sešitu, podívejte se na konec kapitoly Formátování hodnoty buňky v Calcu.
Karty Záhlaví a Zápatí umožňují samostatné nastavení pro záhlaví a zápatí tisknutých stránek. Volby nastavení jsou na obou kartách identické, budeme se tedy zabývat jen zápatím. Volba Zápatí zapnuto ovlivňuje, jestli se zápatí na stránce vůbec bude zobrazovat. Pokud zrušíte zaškrtnutí Stejný obsah vlevo/vpravo, budete moci v dialogu z obrázku Dialog pro nastavení obsahu zápatí nastavit obsah zápatí zvlášť pro levé a zvlášť pro pravé stránky na samostatných kartách. Velikost levého a pravého okraje u zápatí určuje vzdálenost k nastaveným okrajům stránky, takže zápatí může být užší než vlastní obsah stránky, jak vidíte na obrázku Náhled tisku v Calcu. Dále můžete nastavit výšku zápatí a jeho odstup (mezeru) od hlavní části stránky. Tím se ale pochopitelně zmenšuje prostor pro vlastní obsah stránky. Volba Automatická úprava výšky zajistí, aby zápatí bylo čitelné i v případě, kdy mu uživatel nastaví příliš malou výšku.
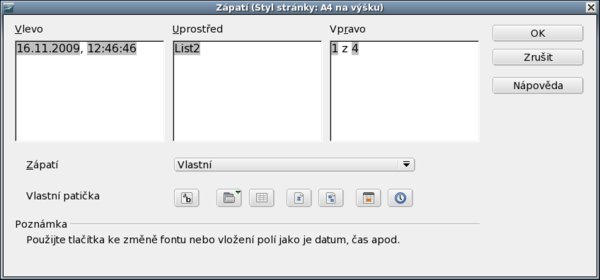 Dialog pro nastavení obsahu zápatí
Dialog pro nastavení obsahu zápatí
Klepnutím na tlačítko Více vyvoláte dialog s kartami Ohraničení a Pozadí pro nastavení vlastního vzhledu zápatí. Můžete mu tak přidat vlastní orámování, stín, a dokonce obrázek na pozadí.
TIP: Jestliže se ohraničení zápatí slévá s obsaženým textem, nastavte větší Vzdálenost k obsahu na kartě Ohraničení.
Tlačítko Upravit na kartě Zápatí otevře dialog z obrázku Dialog pro nastavení obsahu zápatí pro nastavení vlastního obsahu zápatí, který je rozdělen do tří částí podle způsobu jeho zarovnání: Vlevo, Uprostřed a Vpravo. Můžete si vybrat některý z přednastavených „vzhledů“ ze seznamu Zápatí, nebo si nastavit vlastní – do jednotlivých polí můžete vepisovat text a přidávat také proměnlivá pole, jako jsou název sešitu, název listu, číslo tisknuté stránky, celkový počet stránek, aktuální datum a čas při tisku (pole jsou šedě podbarvena). Jelikož samotné záhlaví a zápatí nemají své vlastní styly, můžete zde nastavit i vzhled písma pomocí první ikony u položky Vlastní patička.
Na kartě List, kterou vidíte na obrázku Nastavení stylu stránky – karta List, lze nastavit, v jakém pořadí se budou tisknout jednotlivé oblasti listu, pokud se nevejdou na jednu stránku – buď postupně, jakoby po řádcích, tj. Zleva doprava, potom dolů, nebo po sloupcích, tj. Shora dolů, potom vpravo. V sekci Tisk můžete zvolit, co se bude z listu tisknout. Můžete si nechat tisknout také záhlaví sloupců a řádků, mřížku či poznámky, naopak se nemusí tisknout obrázky, grafy, kresby. Pokud zaškrtnete volbu Vzorce, pak se místo výsledků v buňkách vytisknou vložené vzorce. Volba Nulové hodnoty ovlivňuje, jestli se budou tisknout nuly v buňkách. V sekci Měřítko lze nastavit velikost výsledného tisku. Na výběr je nastavení procentního měřítka tisku (více než 100 % je zvětšení, méně než 100 % pak zmenšení), nebo přizpůsobení velikosti tisku výslednému počtu stran (na výšku a šířku nebo celkem).
Ve formátu každé buňky lze nastavit, že se její obsah nebude tisknout. Toto ovlivňuje volba Skrýt při tisku na kartě Ochrana buňky v menu Formát | Buňky.
Tiskový dialog
Jestliže jste s nastavením pro tisk spokojeni, pak můžete přistoupit k vlastnímu tisku. Z hlavního menu použijte Soubor | Tisk či klávesovou zkratku Ctrl+P. Tím se otevře dialog z obrázku Tiskový dialog Calcu . V levé třetině je zobrazen náhled tisku s možnostmi přepínání mezi jednotlivými stránkami, v pravé části dialogu jsou pak nastavení na jednotlivých kartách.
Na kartě Obecné vyberte příslušnou tiskárnu ze seznamu a případně upravte její nastavení pomocí tlačítka Vlastnosti. Dále si tu můžete zvolit, zda chcete tisknout Všechny listy, jen Vybrané listy, nebo pouze Vybrané buňky z aktuálního listu. Jestliže bude výsledkem tisku více než jedna stránka papíru, pak můžete nastavit, jestli se mají vytisknout Všechny stránky, nebo jen některé z nich. Dále pak ještě máte možnost nastavit Počet kopií tisku, a zda se mají tyto kopie Seřadit do jednotlivých sad.
Na kartě Vzhled stránky je možné nastavit tisk více stránek na jeden list, jejich pořadí na listu (má smysl u 4 a více) a tisk okrajů kolem nich. Pokud u Stránek na list jako počet nastavíte volbu Vlastní, zobrazí se další podrobné možnosti nastavení rozvržení stránek na listu.
Karta Calc má pouze jednu volbu pro zahrnutí, resp. potlačení tisku prázdných stránek, a na kartě Volby si můžete nastavit tisk do souboru či tisk listů v opačném pořadí.
Pokud máte vše nastaveno, stačí už jen klepnout na OK nebo Tisk a výsledek bude odeslán na příslušnou tiskárnu.
Zkontrolováno v LibreOffice 3.4.

 Před samotným tiskem si nejprve vždy prohlédněte tiskový náhled. Ušetříte tak mnoho zbytečně použitého papíru a
toneru. V případě Calcu to platí dvojnásob, protože na list s buňkami se vejde mnohonásobně více údajů než na list
papíru.
Před samotným tiskem si nejprve vždy prohlédněte tiskový náhled. Ušetříte tak mnoho zbytečně použitého papíru a
toneru. V případě Calcu to platí dvojnásob, protože na list s buňkami se vejde mnohonásobně více údajů než na list
papíru.