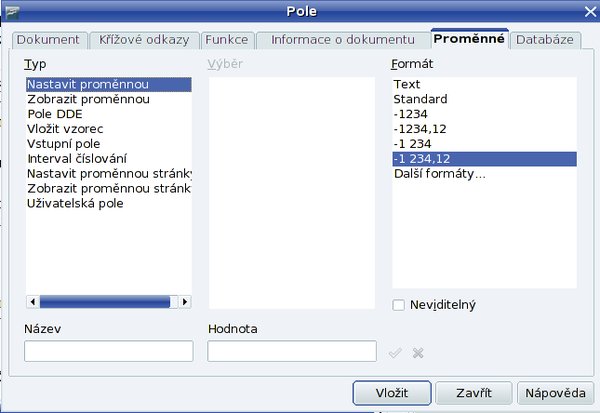Otevřete si nabídku Vložit | Pole | Jiné a klikněte na kartu Proměnné. Je zajímavá tím, že vkládá variabilní pole – tedy proměnné. Mění se podle podmínek, které jste zadali v Názvu a Hodnotě.
Typ pole Nastavit proměnnou a Zobrazit proměnnou definuje proměnnou a její hodnotu a vloží aktuální hodnotu proměnné, kterou pak vyberete v seznamu Výběr.
Uveďme si malý příklad. První krok:
-
Vyberte Vložit - Pole - Jiné a klepněte na záložku Proměnné.
-
V poli Typ klepněte na Nastavit proměnnou.
-
Do pole Název zadejte Zisk.
-
Do pole Hodnota zadejte 1000.
-
Klepněte na Vložit.
Druhý krok:
-
Klepněte na záložku Funkce a poté na Podmíněný text v seznamu Typ.
-
Do pole Podmínka zadejte Zisk < 1000.
-
Do pole Potom napište Cíl nesplněn.
-
Do pole Jinak napište Cíl splněn.
-
Klepněte na Vložit.
Proměnná se uplatní například při vložení malých číselných tabulek do Writeru a potřebě mít přehled, je-li podmínka splněna nebo ne.
Při volbě Vložit vzorec vloží konstantu nebo výsledek vzorce.
Vstupní pole vloží novou hodnotu proměnné nebo uživatelem definovaného pole.
Interval číslování vloží automatické číslování pro tabulky, obrázky nebo textové rámce. Pojmenujte si například všechny kresby v dokumentu velkými písmeny.
Ukážeme si prakticky, jak to lze udělat. Kurzor musí blikat tam, kam chcete písmeno vložit.
-
Vyberte Vložit - Pole - Jiné a klepněte na záložku Proměnné.
-
V pole Typ klepněte na Interval číslování.
-
Z pole Výběr vyberte Kresba.
-
Z pole Formát vyberte A B C.
-
Klepněte na Vložit.
-
Pole, které jste vložili, zkopírujete [Ctrl+c] a vložíte k další kresbě [Ctrl+v].
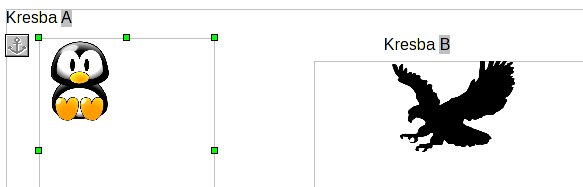 Obrázky označené velkými písmeny abecedy
Obrázky označené velkými písmeny abecedy
Pole se bude automaticky aktualizovat podle písmen velké abecedy.
Typ pole Nastavit proměnnou stránky vloží do dokumentu referenční bod, od něhož se číslování stran začne počítat znovu od začátku. Referenční bod povolíte zvolením hodnoty "zapnuto", zakážete jej nastavením hodnoty "vypnuto". Pokud chcete, aby číslování stran začalo vámi určenou hodnotou, můžete zde také nastavit korekci v poli s názve Odchylka.
Zobrazit proměnnou stránky zobrazí v tomto poli počet stran získaný z referenčního bodu Nastavit proměnnou stránky.
Uživatelská pole vloží uživatelsky definovanou globální proměnnou. Pokud změníte uživatelské pole, všechny výskyty proměnné v dokumentu budou aktualizovány.
Příště nás čeká nás poslední z karet, a to je Databáze.

 Dnešním dílem jsme se dostali až na kartu Proměnné. Co všechno nabízí? Podívejme se.
Dnešním dílem jsme se dostali až na kartu Proměnné. Co všechno nabízí? Podívejme se.