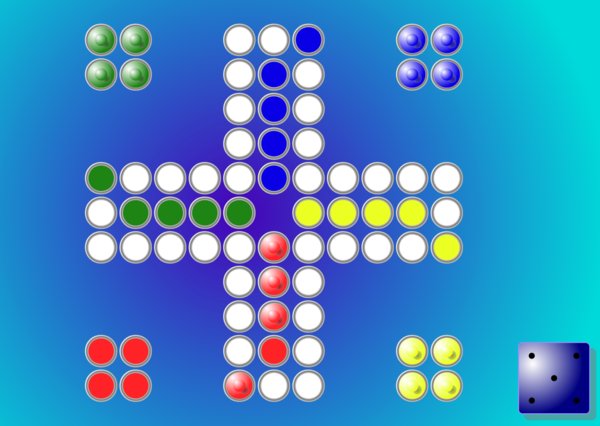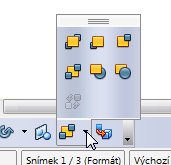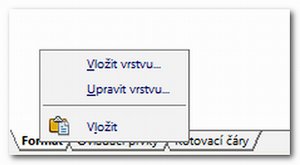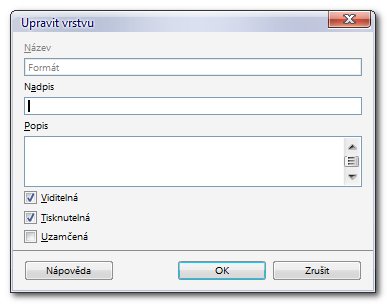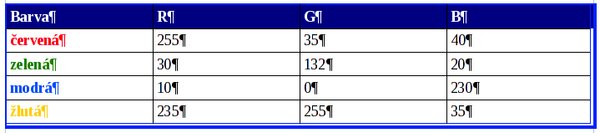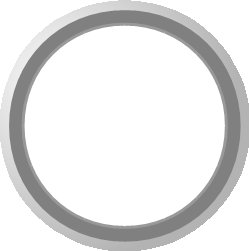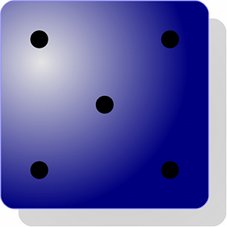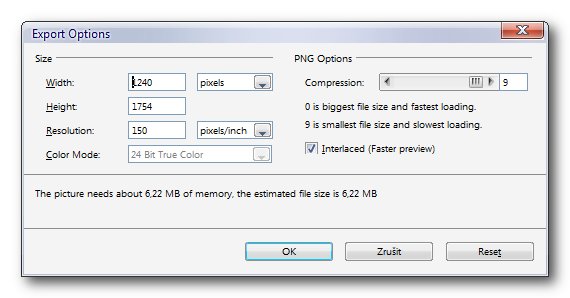V této úvodní části vytvoříme figurky, políčka a "kostku", která však bude jen "doplňkem" (nebude možno ji použít jako kostku).
Vytvoření nového souboru
Spusťte program OpenOffice.org Draw. Otevře se okno s aplikací a se stránkou standardně s formátem A4. Můžete jej tak ponechat, ale přece jen dílčí úpravy jsou vhodné. Stránce zrušte okraje a převeďte ji do polohy „naležato“ (landscape), a to následujícím způsobem. Vyberte z nabídky Formát | Stránka a v otevřeném okně zadejte nulovou hodnotu okrajů a orientaci stránky na šířku.
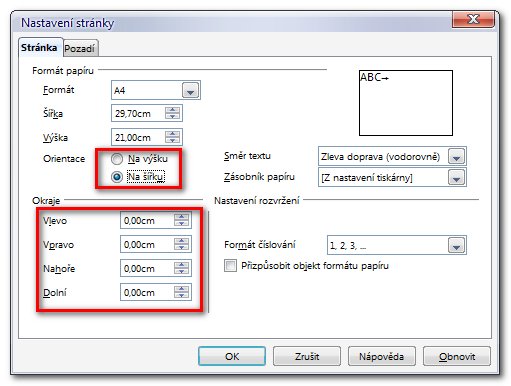 Otevřené dialogové okno Nastavení
stránky
Otevřené dialogové okno Nastavení
stránky
Dále se bude hodit, když budete mít otevřeny panely Umístění a Zarovnání. Panel Zarovnání otevřete přes nabídku Zobrazit | Panely nástrojů | Zarovnání, panel Umístění otevřete klepnutím na ikonu Uspořádat na dolním panelu Kresba a přetažením mimo panel.
Panel Umístění umožňuje posouvat objektem za jiný a naopak. Panel Zarovnání zarovnává dva (či více) objekty vůči sobě. Dále je třeba uvážit, že pohyblivé budou jen figurky, nikoliv políčka či kostka. Ty bude třeba naopak zamknout. Provede se to tak, že budou přítomny ve zvláštní vrstvě, která bude uzamknuta vůči změnám. Vrstva představuje v grafických programech specifický fenomén. Jde o jakýsi průhledný list papíru na výkrese, na nějž je možné kreslit či psát. V bitmapových editorech lze s vrstvami (spojenými obvykle s nějakým objektem) i hýbat, zmenšovat a jinak transformovat, či měnit jejich pořadí. V OpenOffice.org Draw je sice možné jen vrstvy přidávat, ubírat, přejmenovávat je, zamykat, ale to nevadí. Pro tyto účely plně stačí. Vrstvy je možné přidávat a odebírat v zásobníku v levém spodním okraji okna.
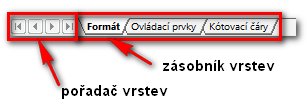 OpenOffice.org Draw je s
to pracovat s vrstvami; přidávají a ubírají se v tomto zásobníku
OpenOffice.org Draw je s
to pracovat s vrstvami; přidávají a ubírají se v tomto zásobníku
Ve výchozím nastavení obsahuje každá stránka Draw tři vrstvy, které nelze odebírat, ani je přejmenovávat. Jejich názvy odpovídají účelu. Do vrstvy Formát se obyčejně umísťují jednotlivé objekty, jejich ovládací prvky pak do stejnojmenné vrstvy a výhodné je kótovací čáry umísťovat do vrstvy Kótovací čáry. Nicméně je skutečně jen na uživateli, pro co se nakonec rozhodne.
Vrstvu vyberete klepnutím na její ouško. Klepnutím pravým tlačítkem myši na vrstvu spustíte kontextovou nabídku, jejíž podoba není stejná, pakliže jste klepli na vrstvu z výchozí sady nebo vrstvu, kterou jste si sami vytvořili. Pokud klepnete např. na vrstvu Formát, zobrazí se následující nabídka:
Ta umožňuje do aktuálně vybrané vrstvy vložit obsah ze schránky, přidat vrstvu za vrstvu Kótovací čáry a upravit aktuálně vybranou vrstvu. Přičemž jestliže vyberete posledně zmiňovanou možnost, otevře se následující okno:
Zde jsou nejdůležitější zaškrtávací pole ve spodní části okna. Zaškrtnutím pole Viditelná se zviditelní obsah vrstvy. Pole Tisknutelná zajišťuje, že vrstva bude vytištěna, a Uzamčená, že nebude možno manipulovat s jejím obsahem ani jinak ho editovat. A právě tato možnost se bude hodit. Klepněte na příkaz Vložit vrstvu. Zobrazí se okno Upravit vrstvu, v němž vrstvu pojmenujeme Plocha. Totiž vložením nové vrstvy se zpřístupní pole Název pro tuto novou vrstvu. Umístí se za vrstvu Kótovací čáry. Když na ni klepnete pravým tlačítkem myši, zjistíte, že přibyly dvě další možnosti, a to Odstranit vrstvu a Přejmenovat vrstvu. Vrstvu nyní přejmenovávat nemusíte a odstraňovat ji také nechceme, ale na závěr práce ji uzamknete. Prozatím soubor uložte pod názvem Člověče, nezlob se přes nabídku Soubor | Uložit jako.
Figurky
Přejdeme k výrobě vlastního Člověče. Začneme figurkami. Aktivujte vrstvu Formát. Vyberte z panelu Kresba nástroj Elipsa a vytvořte kruh o průměru 1,3 cm. Při tažení držte klávesu [Shift], abyste dosáhli stejných hodnot průměru ve svislém i vodorovném směru. Poté, co vytvoříte kruh s určitým průměrem, ponechte jej vybraný a zmáčkněte klávesu [F4]. Tím se otevře okno Umístění a velikost, v němž můžete velikost kruhu zadat ručně. Předtím je ovšem třeba deaktivovat volbu Zachovat poměr.
Nyní si sliderem v pravém dolním okraji zvětšete hodnotu zvětšení okna na asi 500 % a posuvníky umístěte kruh zhruba do středu. (Alternativa: Rolování kolečkem myši při stisknuté klávese [Ctrl]; při stisknuté klávese [Shift] pak posouváme plátno vodorovným směrem.) Nyní přidáme poli barvu výplně a obrysu. To se provádí např. za pomoci panelu Čára a výplň.
 Panel Čára
a výplň slouží k definování barvy obrysu a výplně objektu i vytváření nových vzorů obrysů a výplní
Panel Čára
a výplň slouží k definování barvy obrysu a výplně objektu i vytváření nových vzorů obrysů a výplní
Nejprve si připravíme vhodné barvy, které se umístí do rozevírací nabídky barev. Přidávání barev do palety je možné pomocí dialogového okna Volby (nabídka Nástroje | Volby, karta Barvy), alternativně též přes nabídku Barvy (Formát | Barvy).
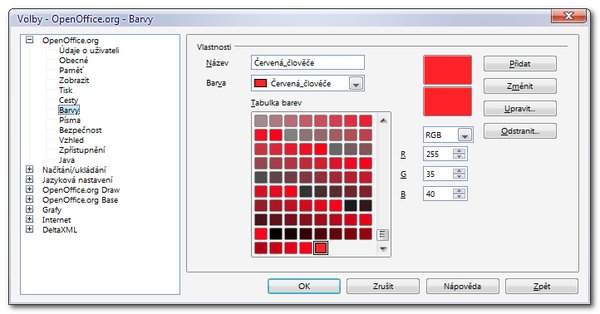 Dialogové okno
Volby – Barvy slouží k pozměňování barev v paletě a přidávání i odebírání barev z ní
Dialogové okno
Volby – Barvy slouží k pozměňování barev v paletě a přidávání i odebírání barev z ní
Nadefinujeme si zde čtyři barvy, které následně budeme používat. Do polí R, G a B (což odpovídá podílu červené, zelené a modré složky v barevném režimu RGB) zadejte hodnoty uvedené na výše zobrazeném obrázky, tj. 255, 35 a 40. Do pole Název napište např. červená_člověče a stiskněte tlačítko Přidat. Obdobným způsobem nadefinujte zelenou, modrou a žlutou, například s těmito parametry odstínů:
Pakliže byste chtěli barvy upravovat přímo, je to možné po stisknutí tlačítka Upravit... Dostanete se do dialogového okna Barva, v němž můžete nahrubo i přesněji vybrat barvu dle vaší chuti. Nicméně poté nezapomeňte zpět v okně Barvy zadat příslušný název a zmáčknout tlačítko Přidat. Dejte pozor, abyste si barvu nechtěným stisknutím tlačítka Změnit nepřepsali. Kdyby se tak stalo, pak stačí zkopírovat do adresáře (v operačním systému Windows) username\Data aplikací\OpenOffice.org\3\user\config soubor standard.soc z adresáře X:\Program Files\OpenOffice.org 3\Basis\presets\config.
Nyní se vrátíme k našemu kruhu. Na panelu Čára a výplň vyberte z roletky Styl čáry položku Neviditelná. Dále zmáčkněte ikonu Oblast a vyberte záložku Přechody. Zde budete definovat parametry gradientu. Z roletky Typ vyberte Radiální, z roletky Od vyberte červená_člověče a z roletky Do vyberte Bílou. Dále odsaďte střed gradientu, do polí Střed X/Střed Y zadejte např. 25/30. Stiskněte Přidat, zadejte nějaký název či ponechte navržený, a pak stiskněte OK. Kruh změnil výplň. V dalším kroku vytvoříte iluzi hlavičky figurky. To lze dělat dvěma způsoby, ukážeme si ten jednodušší a přesvědčivější. Označte kruh a zduplikujte jej příkazem [Shift + F3]. Otevře se dialogové okno Duplikovat, které pouze potvrďte. Vytvoří se kopie původního kruhu, která bude ležet na něm.
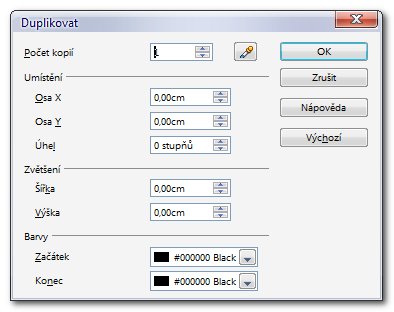 S pomocí okna
Duplikovat lze nejen vytvářet kopie objektů, ale i barevné přechody mezi nimi
S pomocí okna
Duplikovat lze nejen vytvářet kopie objektů, ale i barevné přechody mezi nimi
Ponechte nový objekt vybraný a stiskněte klávesu [F4]. Spustíte tak známé okno Umístění a velikost. Nejprve v sekci Velikost zaškrtněte prostřední bod, objekt se tak bude zvětšovat/zmenšovat podle středu objektu. Následně se ujistěte, že máte odznačeno pole Zachovat poměr a do polí Výška a Šířka zadejte hodnotu 0,66. Jakási iluze figurky tu je, ale není dokonalá. Přidáme jí stín. Bohužel není stínování v Draw zrovna příliš realistické, ale pokuste se o něj.
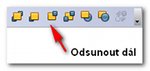 Ikonou Odsunout dál přemístíme
objekt v pořadí objektů o jeden krok vzad
Ikonou Odsunout dál přemístíme
objekt v pořadí objektů o jeden krok vzad
Vytvořte duplikát menšího kruhu a zmenšete ho na hodnotu asi 0,5 cm. V okně Oblast definujte radiální výplň z šedivé do šedivé (vyberte tmavší a světlejší šedivou barvu) a gradient na objekt vycentrujte na hodnotu 50/50. Dále mu zadejte průhlednost, např. 60 % (záložka Průhlednost). Na panelu Umístění poté stiskněte ikonu Odsunout dál a posuňte tento kruh ve směru světla.
Toto je váš nynější prototyp figurky. Vyberte všechny tři kruhy a zduplikujte je. Odsuňte stranou a duplikátům pozměňte gradienty tak, že zaměníte červenou barvu postupně za předtím definovanou zelenou, žlutou a modrou. Získáte tak čtveřici figurek, jež pak zkopírujete do jednotlivých polí (až budou hotová). Prozatím všechny části jednotlivých figurek vyberte a seskupte je, čímž z nich vytvoříte jeden objekt. Seskupení provedete příkazem [Shift + Ctrl + g].
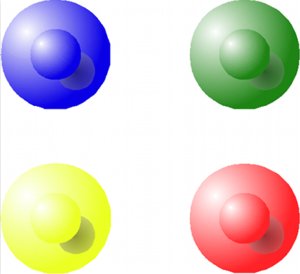 Hotové čtyři figurky; následně budou
rozkopírovány do jednotlivých polí
Hotové čtyři figurky; následně budou
rozkopírovány do jednotlivých polí
Políčko
Výroba jednotlivého políčka je velmi jednoduchá. Hojně se při ní opět uplatní dialog Oblast. Aktivujte vrstvu Plocha. Vytvořte kruh o průměru 1,6 cm. Spusťte okno Oblast a nadefinujte gradient takto: Typ bude axiální, úhel 30 stupňů, Ohraničení 0, z roletky Od vyberte bílou s intenzitou 80, z roletky Do vyberte šedou s intenzitou 100. Stiskněte tlačítko Přidat a vnější kruh je hotov. Kruh zduplikujte a duplikát zmenšete na hodnotu 1,48. Výplň bude jednotná, tvořená tmavší šedou než užitou v prvním případě. A nakonec i tento kruh zduplikujte, duplikát zmenšete na hodnotu 1,3, obarvěte ho čistou bílou a přidejte mu obrys o tloušťce 0,05 se šedivou barvou, světlejší než u předchozího políčka. V případě potřeby užijte panel Zarovnat, v tomto případě asi využijete voleb zarovnání na středy. Všechny tři kruhy zarovnejte na střed a seskupte je. Hotové pole vypadá takto:
Kostka
Kostka představuje další a poslední člen. Půjde o čtverec se zaoblenými hrany, s výplní, stínem a pěti puntíky. Ze skupiny nástrojů Základní tvary v panelu Kresba vyberte nástroj Zakulacený čtverec. Nakreslete s ním čtverec o šířce hrany 3,5 cm. Tento čtverec má na svém horním okraji ovládací prvek, kterým můžete regulovat velikost zaoblení. Výchozí nastavení je poněkud nadmíru, tažením za tento člen zaoblení zmenšete. Nyní definujte výplň a obrys objektu. Spusťte dialogové okno Oblast a vyberte záložku Barvy. Využijete tak dialogového okna a nadefinujete v něm zároveň i barvu obrysu. Již známým způsobem vytvořte barvu s těmito parametry: R 145, G 145, B 255 a pojmenujte ji např. kostka_okraj. Aktivujte následující záložku Přechody. Ve výchozím nastavení je použita standardní sada přechodů standard.sog. Nyní se vám však bude hodit jiná, protože z ní přechod rovnou vyberete. Stiskněte tlačítko Načíst seznam přechodů a vyberte z otevřeného okna soubor modern_cs.sog. Vyberte přechod 6 a pozměňte jeho parametry podle následujícího obrázku a poté stiskněte tlačítko Přidat, případně Změnit (tlačítkem Změnit dojde k trvalému přepsání gradientu).
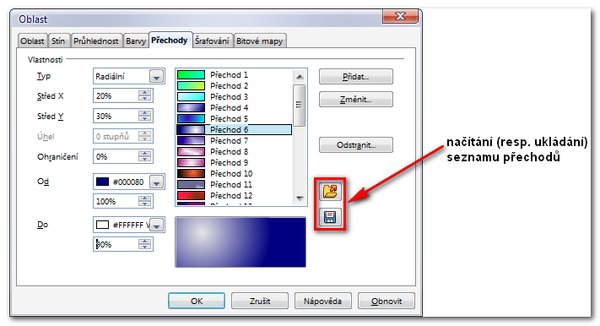 Dialogové
okno Oblast je široce použitelné a lze v něm definovat výplně objektů opravdu velmi detailně
Dialogové
okno Oblast je široce použitelné a lze v něm definovat výplně objektů opravdu velmi detailně
Dále vytvořte sražení hrany. Postačí, když obarvíte obrys barvou kostka_okraj o síle 0,05 cm. Stín vytvoříte tak, že čtverec zduplikujete, obarvíte vhodnou šedou a v okně Oblast na záložce Průhlednost zadáte typ Radiální s počáteční hodnotou 25 a koncovou 0. Pak tento čtverec podsunete pod spodní a odsunete stranou. Výsledek by mohl vypadat například takto:
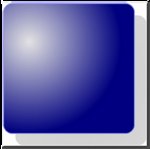 Základ budoucí kostky – ještě tečky a
je hotovo
Základ budoucí kostky – ještě tečky a
je hotovo
Stín lze také přidat použitím okna Oblast na záložce Stín. Stačí zadat vzdálenost asi 0,30 a průhlednost 45 %.
Nyní kostce přiřaďte tečky. Uděláte to, jak jinak, za pomoci vodicích linek. Nejdříve z nabídky Zobrazit | Panely nástrojů spusťte panel Volby a aktivujte ikonu Zachytit na okraj stránky. Poté budoucí kostku přesuňte k levému hornímu rohu. Okraj kostky by se měl přichytávat na okraj stránky. Teď už můžete tažením z pravítka „vytáhnout“ vodicí linky, ke kterým se budou tečky přichytávat. To vám umožní snadnější a přesnější umísťování teček. Přesvědčte se, že na panelu Volby je aktivní ikona Připojit k vodítkům.
Tečky budou vlastně jen černé kruhy o průměru 0,3 cm. Můžete si je také hned udělat. Protože Draw neumožňuje přichytávat i na středy objektů, bude nutno vodicí linky o průměr teček posunout. Záleží na vás, z jaké strany linek chcete tečky „lepit“. Polohu linky upravujete klepnutím pravým tlačítkem myši na linku a výběrem položky Upravit vodící čáru (v terminologii je drobná chyba, správně má být vodicí). Doporučuji následující hodnoty: 0,8, 1,6, 2,7 (platí pro údaje v x-ovém i y-novém směru). Dosaďte pak jednotlivé tečky a celou kostku seskupte. Vodicí linky odstraňte. Výsledná kostka by mohla mít např. takovýto vzhled:
Použijete-li stínování pomocí okna Oblast, bude kostka vypadat takto:
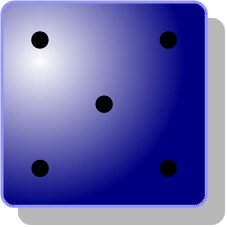 Skoro stejná kostka – jen stín je trošku
jiný
Skoro stejná kostka – jen stín je trošku
jiný
Kostku přemístěte do pravého dolního rohu.
Hrací plocha
Nyní již konečně dozrál čas na vytvoření vlastní hrací plochy. Tu vytvoříte duplikací jednotlivých políček ve vodorovném i svislém směru (mohou být i neseskupená, pakliže je budete kopírovat celá; protože je budete ještě obarvovat, doporučuji nechat neseskupená). Důležité je, aby se políčka nacházela ve vrstvě Plocha. Vzdálenost středů jednotlivých políček zadejte 1,7 cm.
Začněte například tím, že přesunete políčko tak, aby mělo polohu středu 5,05/2 cm (bude to tedy horní levé pole). Stiskněte [Shift + F3], zadejte počet kopií například 6, do pole Osa x zadejte 1,7 a stiskněte OK (musíte mít vybrané skutečně celé pole). Tím jste vytvořili horní dvě políčka levého horního domečku i horní řadu. Přebytečná políčka snadno vymažete. Takto postupujete dále, přičemž mějte na paměti, že pokud chcete duplikovat pole v klesajícím směru x-ové nebo y-nové osy, musíte do příslušného pole dát před číslo 1,7 znaménko –. Obarvěte startovací a cílové domečky a startovací políčka. Orientace záleží na vás, můžete tak udělat podle mého vzoru. Uděláte to tak, že vyberete nejmenší (bílý) kruh tvořící pole (klávesou [Shift] jich vyberete více naráz) a vyberete příslušnou barvu na panelu Čára a výplň. Až budete hotovi, uzamkněte vrstvu Plocha. Předtím se ale přesvědčte, že figurky jsou ve vrstvě Formát, pro jistotu je vyberte a přesuňte je do ní. Přesvědčte se také, že na panelu Volby je aktivní ikona Zachytit na body objektu. Přesuňte pak figurku jedné barvy do příslušného pole a formou duplikace ji rozkopírujte. Takto učiňte s ostatními figurkami. Výsledek by měl vypadat takto:
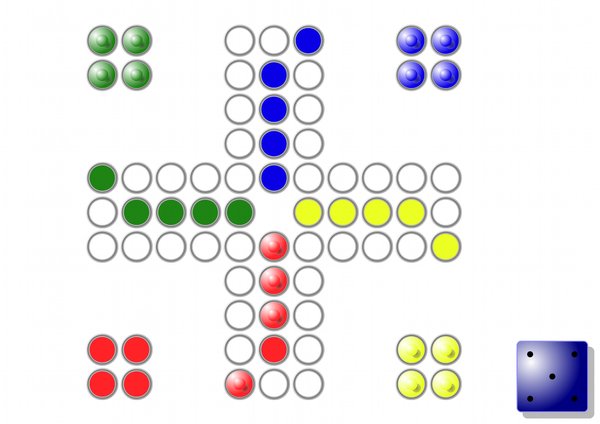 (Skoro) hotové Člověče, nezlob se
(Skoro) hotové Člověče, nezlob se
Dejte ještě ploše nějaký podklad. Odemkněte vrstvu Plocha a vyberte nástroj Obdélník. Tažením pak do plochy vkreslete obdélník tak, aby jeho rozměry byly stejné jako rozměr stránky a strany se kryly s okrajem stránky – díky zapnuté volbě Zachytit na okraj stránky to nebude velký problém. Pro jistotu se přesvědčte, že jeho rozměry jsou skutečně 29,7x21 cm a příkazy Střed a Na střed v panelu Zarovnání zajistíte skutečné zarovnání na střed. Zrušte obrys obdélníku a zadejte jeho výplň. Vyberte například Přechod 5 z palety přechodu modern.sog, nemusíte jej ani nijak upravovat. Nakonec stiskněte tlačítko Odsunout do pozadí na panelu Umístění a vrstvu Plocha zase zamkněte.
Hotovo…
Je hotovo. Protože máte aktivováno přichycování k objektům, můžete figurkami posunovat a nechat je přichytávat do polí. Přitom nehrozí, že byste tato pole jakkoliv ovlivnili, například posunutím apod., protože jsou v uzamčené vrstvě.
Pokud byste se však chtěli s vaším výsledkem pochlubit známému, který nemá OpenOffice.org, můžete udělat dvě věci: Buď mu program doporučit anebo (po dobu, než si jej opatří) mu poslat ukázku v bitmapovém provedení. To znamená jako klasický obrázek, jaký znáte z internetu, a podobně. Použijte příkaz Sobour | Exportovat. Tím spustíte klasický exportní dialog, v němž především zadáte umístění, kam chcete soubor vyexportovat, dále název souboru a – co je nejhlavnější – formát souboru. OpenOffice.org poskytuje podporu pro celou řadu bitmapových formátů, nejpoužívanější jsou známé GIF, JPEG, PNG a BMP. Setkat se samozřejmě ale můžete s celou řadou dalších, například Windows Metafile, EPS (používaný hlavně v DTP), a další. Na výběr zde je i export do PDF (v nabídce Soubor je však přímo položka Exportovat do PDF), HTML a SWF. Dále máte možnost automaticky přiřadit příponu k souboru, či nechat soubor bez přípony (což se někdy může hodit) a nakonec je tu možnost vyexportovat pouze výběr, nikoliv celou stránku. V tomto případě chceme exportovat celou stránku, proto necháme pole Výběr odznačené.
To však není všechno. S pomocí pluginu Enhanced export options for bitmap files totiž získáte nad exportem daleko lepší kontrolu, alespoň pokud jde o formáty PNG, JPEG a BMP. Plugin je možno stáhnout ze stránky http://extensions.services.openoffice.org/en/project/EnhancedGraphicExportDialogs. Po instalaci a restartu OpenOffice. org Draw se zdánlivě nic nestane – nabídky zůstanou stejné a neobjeví se žádná tlačítková lišta. Nicméně určitá změna přece jen nastane – při pokusu o export do výše uvedených formátů. Poté, co stisknete tlačítko Uložit, se totiž spustí další, podrobnější exportní dialog. Prozatím je pouze v angličtině, ale jelikož jsem zasílal autorovi překlad názvů do češtiny, můžeme doufat, že překlad v budoucnu zohlední.
Co nám tento plugin, resp. dialog, nabízí? To záleží na použitém formátu.
Levá část dialogového okna je vždycky stejná. Máte možnost změnit výšku a šířku objektu a rozhodnout se, jaké rozlišení bude mít. V případě exportu do JPEG máte možnost zadat i barevný režim. Pravá část se liší v závislosti na použitém formátu. V případě PNG (Portable Network Graphic, Pings Not GIF) zadáváte míru komprese (u tohoto formátu neztrátové) a případně i proklad, který způsobuje rychlejší načítání náhledu obrázku. Ve spodní části jste informováni o předpokládané velikosti souboru. U exportu do GIFu je situace podobná s tím rozdílem, že nemáte možnost soubor komprimovat, ale zato můžete zachovat průhlednost objektu. Tu umožňuje zachovat i formát PNG, ale tento plugin to nedovede.
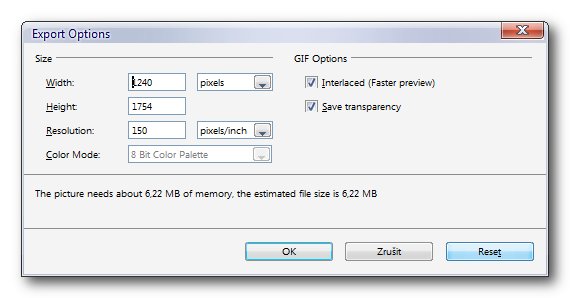 Exportní dialog
pro GIF neumožňuje soubor komprimovat – protože to nedovede ani použitý formát
Exportní dialog
pro GIF neumožňuje soubor komprimovat – protože to nedovede ani použitý formát
U JPEGu si musíte dát pozor na míru zvolené úrovně komprese. JPEG je formát ztrátový, komprimací se vypouštějí obrazová data. A to nenahraditelně. Určitou alternativou je novější formát JPEG2000, který umožňuje data vypustit bez výrazné ztráty kvality. U JPEGu můžete s klidem zvolit kvalitu 90 % a oko stejně nic nepostřehne, velikost souboru však značně klesne. Od 80 % níže však většinou dochází ke značné degradaci obrazu, ke tvorbě různých artefaktů, k rozostření atd. Určitě je nevhodné zvolit vysokou míru komprimace u pozvolných barevných přechodů apod. Rozumným kompromisem je např. úroveň 83 %.
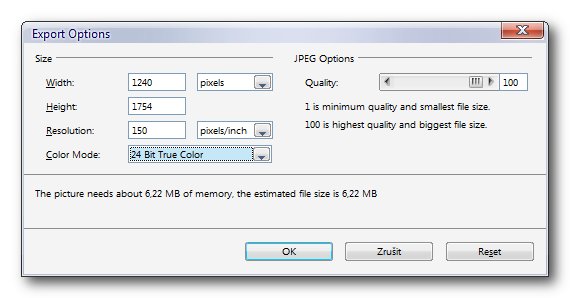 Export do JPEGu umožňuje vypustit
obrazová data – za cenu snížení kvality výstupu
Export do JPEGu umožňuje vypustit
obrazová data – za cenu snížení kvality výstupu
Je pochopitelné, že s exportovaným obrázkem nelze Člověče, nezlob se hrát. Je to skutečně jen obrázek.

 Tento článek si klade za cíl ukázat několik cest vedoucích k vytvoření hrací plochy pro hru Člověče, nezlob
se , včetně figurek a kostky. Bude si možné hru na počítači zahrát, ale samozřejmě s fyzickou kostkou.
Tento článek si klade za cíl ukázat několik cest vedoucích k vytvoření hrací plochy pro hru Člověče, nezlob
se , včetně figurek a kostky. Bude si možné hru na počítači zahrát, ale samozřejmě s fyzickou kostkou.