Hrátky s číslováním
Už umíme přinutit OpenOffice.org Writer k tomu, aby nám čísloval jednotlivé body, které napíšeme. Ne vždy se nám ale hodí, aby číslování začínalo od čísla 1. Potřebujeme „špek“ v podobě římských číslic (I., II., III., IV. atd.) nebo třeba kapitol a podkapitol (1.1, 1.2, 2.1, 2.2, 2.3 atd.), a proto se musíme zanořit hlouběji do nabídky Nástroje | Odrážky a číslování. Vše potřebné najdete na kartě Typ číslování.
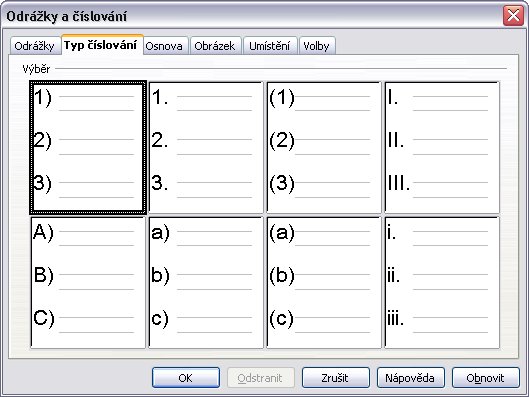 Odrážky a číslování - typ číslování
Odrážky a číslování - typ číslování
Ve zjednodušené podobě před sebou máte definované typy číslování, které můžete velmi jednoduše použít. Stačí na ně kliknout a na vybrané číslování bude nastaven vámi vybraný styl. Ukážeme si však také, jak číslování ještě upravit tak, aby více vyhovovalo vašim potřebám.
Pokročilé volby číslování
Z nabídky stylů, která je na obrázku, si vyberte tu, označenou šipkou. Je to základní číslování, kdy je za číslem závorka. My budeme chtít přidat před závorku ještě tečku.
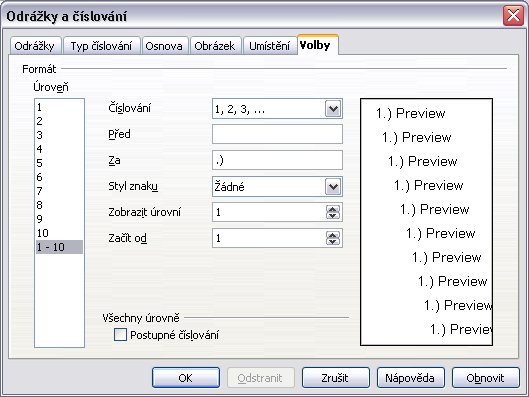 Úprava
položky
Úprava
položky
Po zvolení typu číslování vyberte kartu Volby. Zobrazí se před vámi podrobnější nabídka možností k číslování. V levé části okna vidíte volby Úroveň (ta slouží k určení toho, zda se změny týkají jen určité úrovně číslování nebo všech najednou), v prostřední části mnoho dalších políček s nastaveními.
Rozbalovací nabídka Číslování obsahuje mnoho různých formátů číslování. My chceme mít čísla, proto nic neměníme. Dalšími volbami jsou Před a Za. To jsou volby, které určují, jaký znak bude před číslováním a který za číslováním. V našem případě je v řádku Za vyplněna závorka. Pokud před závorku doplníte znak tečka, nastavili jste požadovaný formát např. 3.)
Ihned je provedena změna i v náhledu, takže v pravém okénku vidíte, jak bude číslování vypadat v reálu. Pokud máte vše správně, mělo by tam být něco jako 1.) Preview.
Číslování od jiného čísla než jedna
V mnoha případech potřebujeme číslování, které začne od jiného čísla než je standardní jednička. I s tím si umí OpenOffice.org Writer poradit. Řešení najdete v opět na záložce Volby, konkrétně v řádku pojmenovaném Začít od. Zde si nastavte hodnotu, od které chcete začít. Po změně se vše samozřejmě automaticky objeví i v náhledovém okně.
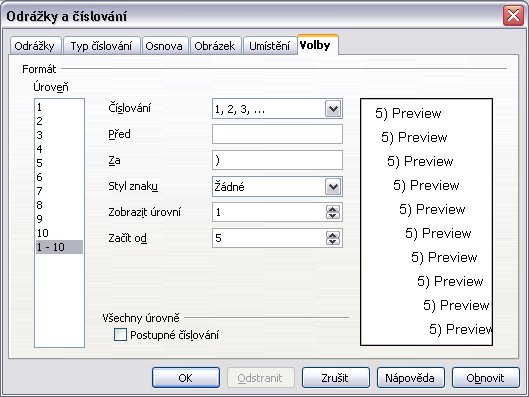 Úprava položky, číslováno od pěti
Úprava položky, číslováno od pěti
Číslování typu Osnova
Již jsme zmínili, že někdy potřebujeme vytvořit číslování kapitol např. 1.1 nebo 2.3 apod. Opět můžeme vyjít z již předdefinovaných stylů. Najdete je na kartě Osnova. Styl, který nás zajímá, je umístěn v druhé řadě, třetí zleva. Postup aplikování na text je stejný – kliknete na vybraný styl a ten je ihned aplikován.
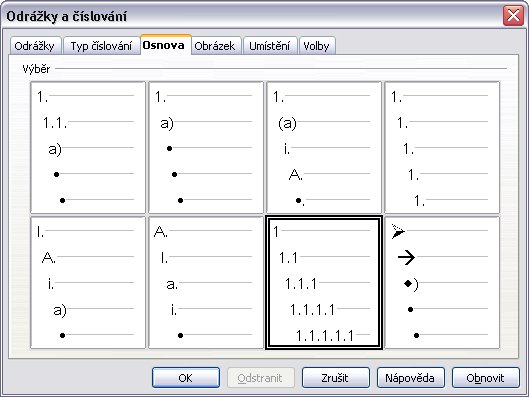 Struktura osnovy
Struktura osnovy
Nastavení znaku odrážky
Kdo je kreativnější, tomu výchozí nastavený znak odrážky nemusí vyhovovat. Může jej však také změnit. Zvolte kartu Odrážky a vyberte nějaký zde definovaný styl, pak klikněte na kartu Volby. Nás nejvíce zajímá tlačítko Znak.
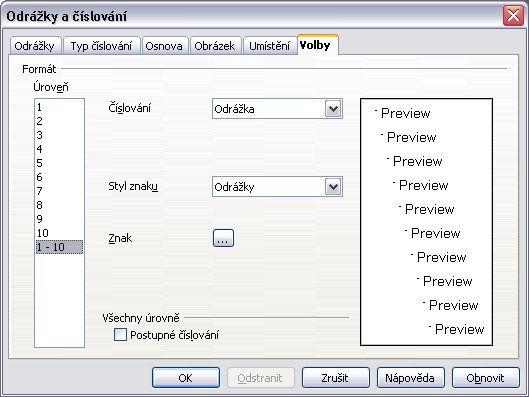 Osnova
odrážek
Osnova
odrážek
Objeví se před vámi okno Speciální znaky, ze kterého si můžete vybírat potřebné znaky. V rozbalovací nabídce Písmo můžete ještě zvolit jiné v systému nainstalované písmo. Vybrání vhodného znaku je pak již jen na vás.
Mnoho nezvyklých znaků najdete v písmu nazvaném Wingdings. Je dodáváno s operačním systémem, a tak byste jej měli mít nainstalováno. Procházení jednotlivých znaků může být hodně zábavné. Schválně zkuste najít pěticípou hvězdu nebo bombu.
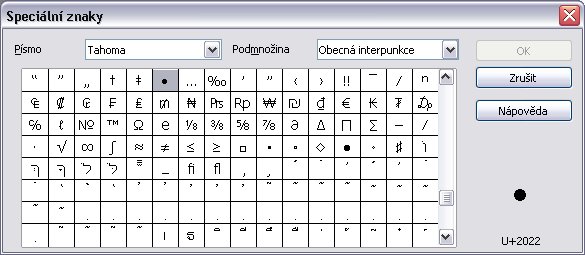 Vložit speciální znak
Vložit speciální znak

 Už umíme přinutit OpenOffice.org Writer k tomu, aby nám čísloval jednotlivé body, které napíšeme. Ne vždy se nám ale
hodí, aby číslování začínalo od čísla 1, chceme používat také římské číslice nebo jiné znaky.
Už umíme přinutit OpenOffice.org Writer k tomu, aby nám čísloval jednotlivé body, které napíšeme. Ne vždy se nám ale
hodí, aby číslování začínalo od čísla 1, chceme používat také římské číslice nebo jiné znaky.











