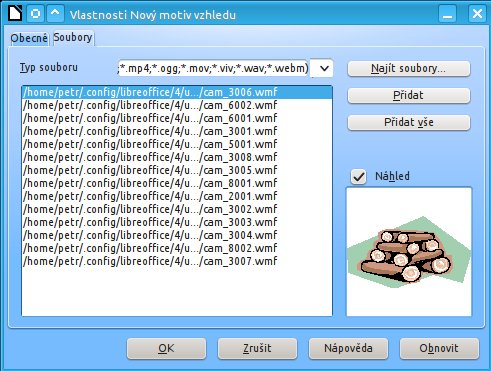Použití Galerie
Galerie v Apache OpenOffice/LibreOffice má podobnou funkci jako Galerie klipartů v Microsoft Office. To znamená, že jde o kolekci obrázků (vektorových a rastrových), zvuků a videí, které se nacházejí na různých místech disku. Pomocí motivů vzhledu lze obrázky snadno vyhledat (a poté vložit jejich instanci do kresby).
Na LinuxEXPRESu vyšel článek o webu Open Clip Art Library, na kterém můžete najít další cliparty. Mnohé mají více formátu ke stažení např. png a svg.
Ve Standardním panelu stiskněte tlačítko Galerie. Okno, které se otevře, lze přesunout na jiné místo pracovní plochy nebo i oddokovat – stačí poklepat na horní lištu okna se stisknutou klávesou Ctrl a pak táhnout za záhlaví.
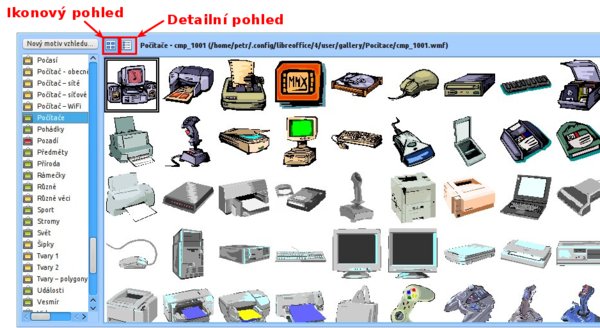 Pohled na Galerii upnutou k horní části
okna
Pohled na Galerii upnutou k horní části
okna
Okno Galerie sestává z několika částí. Nalevo je seznam všech motivů – složek s médii. Po klepnutí na ně se jejich obsah zobrazí v pravé části okna. Složky mají různé zabarvení – podle původu. Červené ikonky patří systémovým složkám – byly nainstalovány spolu s programem a nelze je jakkoliv upravovat. Žluté složky byly vytvořeny pomocí nějakého doplňku a lze je pouze přejmenovávat a měnit jejich obsah. Zelené složky jsou vlastní a lze je upravovat i mazat.
V podokně náhledu lze volit mezi dvěma způsoby zobrazení – režimy se vybírají pomocí dvojice tlačítek v horní liště okna. Tlačítko Pohled s ikonami zobrazí obrázky jako velké ikony – náhledy, tlačítko Detailní pohled zobrazuje vedle malého náhledu rovněž i cestu k obsahu – ale pouze ve vlastních složkách. Chcete-li si nějaký obrázek zvětšit a podívat se na něj podrobněji, poklepejte na něj nebo klepněte na mezerník.
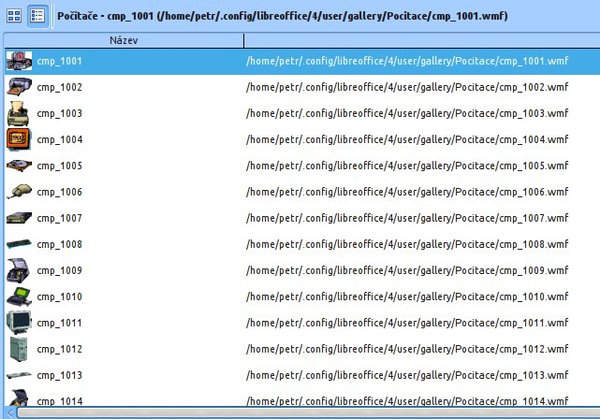 Detailní pohled na obrázky umožňuje
zjistit jejich přesnou lokaci
Detailní pohled na obrázky umožňuje
zjistit jejich přesnou lokaci
Jak vytvořit nové téma
Vytvoření nového tématu (motivu) v podobě složky je velmi jednoduché. V okně Galerie stiskněte tlačítko Nový motiv vzhledu. Otevře se okno se dvěma záložkami. Na první, Obecné, lze zadat název nového motivu, jsou zde informace o umístění souhrnného souboru, počet objektů ve složce a datum vytvoření. Další záložka, Soubory, je o něco složitější. Umožňuje přidávat soubory do složky. Postup je následující:
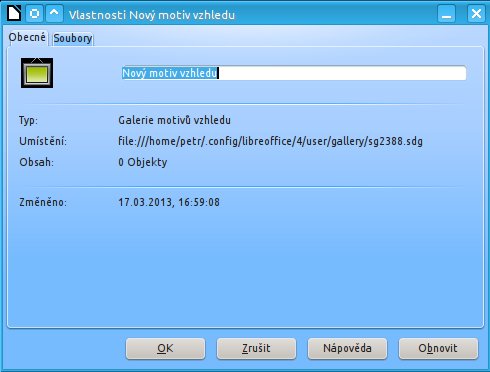 Na této záložce lze motiv pojmenovat…
Na této záložce lze motiv pojmenovat…
- Nejprve v záložce Typ souboru určete, v jakém formátu mají být soubory, které hledáte. Můžete ponechat Všechny soubory, anebo formát specifikovat. Podle toho se zobrazí výsledek.
- Dále stiskněte tlačítko Najít soubory… a nasměrujte správce souborů na vybraný adresář, který si přejete prohledat. Soubory, které jsou vybraného formátu, se pak zobrazí v okně. Adresář se prohledává rekurzivně, takže se prohledávají i podadresáře.
- Klepnutím na jednotlivé záznamy si můžete obrázky prohlédnout. Musíte ovšem zaškrtnout pole Náhled. V náhledovém okénku pak uvidíte, jak obrázek vypadá. Chcete-li ho umístit do Galerie, stiskněte tlačítko Přidat. Takto můžete postupně přidávat další a další soubory (nejen obrázky). Pokud si přejete přidat všechny vyhledané položky, stiskněte tlačítko Přidat vše.
Úprava témat
Vytvořené téma můžete dál upravovat. Klepnete-li pravým tlačítkem myši na nějaký objekt v Galerii, můžete jej vložit (to lze i přetáhnutím do stránky), pojmenovat i smazat. Klepnete-li pravým tlačítkem na téma, můžete jej v ideálním případě (jedná-li se o vlastní téma) přejmenovávat, aktualizovat a přidávat další soubory. Aktualizace je potřebná, pokud ze zdrojového adresáře nějaké obrázky odstraníte nebo je do něj naopak vložíte. Abyste měli zaručeno, že pro vás bude Galerie kdykoliv přístupná (a objekty v ní), doporučujeme zdrojové adresáře vložit do uživatelského adresáře Apache OpenOffice/LibreOffice. V závislosti na programu a použitém operačním systému mají tyto adresáře různou cestu:
- Linux, LibreOffice: /home/user/.config/libreoffice/cislo_rady/user/gallery;
- Linux, Apache OpenOffice: /home/user/openoffice.org/cislo_rady/user/gallery;
- Windows, Apache OpenOffice/LibreOffice: C:/Documents and Settings/user/Data aplikací.
Práce s vloženými obrázky
Objekt vložíte na stránku např. přesunutím z Galerie (druhou možností je využití kontextové nabídky). Výhodou může být, že můžete mít okno Galerie spuštěné jen v jednom modulu, ale objekty z ní přesouvat i do jiných modulů programu. Jde-li o obrázek, můžete s ním dále pracovat a upravovat jej. Samozřejmě záleží na jeho typu (tedy zda jde o vektorový, nebo rastrový obrázek), podle toho se zobrazí příslušné panely a podle toho také máte různé možnosti úprav.
V případě vektorových obrázků vložených do jiných modulů než Draw a Impress máte stejné možnosti úprav jako s každým jiným objektem (např. obtékání textu, ukotvení atd.). V Draw a Impressu ale máte možností daleko více. Obrázky můžete rozložit na jednotlivé uzlové elementy a pracovat s nimi jako v nějakém vektorovém editoru (tím tyto moduly tak trochu jsou) vč. použití např. Booleovských operací (např. ořez jednoho objektu jiným). Obrázky také můžete převádět např. na rastr atd.
Určité překvapení pak na vás čeká v případě použití rastrových obrázků. I když rozhodně není Apache OpenOffice/LibreOffice rastrovým editorem, lze v něm provádět úpravy, které nejsou vůbec obvyklé v jiných programech tohoto typu. Vyberete-li rastrový obrázek, zobrazí se panel nástrojů Obrázek, s jehož nástroji ho můžete upravovat. Další možnosti úprav jsou pak přístupné přes kontextovou nabídku.
Takže co vlastně můžete s obrázkem provádět? Podívejme se na dva příklady – Writer a Draw. (Namísto Writeru může jít např. o Calc a namísto Draw Impress.)
Writer. Ve Writeru lze s pomocí panelu Obrázek provádět tyto úpravy:
- Pomocí sady grafických filtrů je možné na obrázek aplikovat různé efekty a měnit jeho kvalitu. Při používání některých filtrů je možné sílu jejich účinku regulovat pomocí dialogového okna.
- V roletce Grafický režim lze vybírat barevný režim obrázku – tedy zda se použije výchozí režim (ve kterém byl obrázek vytvořen), dále osmibitová stupnice šedé, dvoubitová černé anebo vodoznak. Vodoznakem se rozumí použití průhlednosti na obrázek.
- Dále lze po stisknutí tlačítka Barva upravovat tonalitu obrázku; jednotlivé barevné kanály, jas, kontrast a gammu, tedy střední tóny.
- Pomocí Průhlednosti lze plynule regulovat stupeň krytí.
- Obrázek je možné pomocí dvou následujících tlačítek převracet, a to vodorovně a svisle.
- Vlastnosti rámce… toto tlačítko zde nemá příliš význam, uplatní se v případě použití rámců, při výběru rámce se však zobrazí panel Rámec, v němž je toto tlačítko také.
- Obrázková mapa… umožňuje vytvořit z obrázku obrazovou mapu.
Pomocí kontextové nabídky pak lze provádět další operace, například ořezávat obrázek, měnit jeho velikost atd. Prozatím nelze s obrázkem ve Writeru rotovat, k tomu je třeba použít doplněk Writer Rotation Tool.
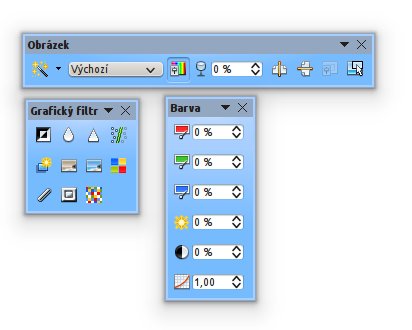 Ve Writeru lze rastrové obrázky až
nečekaně modifikovat pomocí panelu Obrázek
Ve Writeru lze rastrové obrázky až
nečekaně modifikovat pomocí panelu Obrázek
Draw. Jak si můžete všimnout, v Draw nelze z rastrového obrázku vytvořit obrázkovou mapu, ale lze mu (přímo z panelu, ne tedy jen z kontextové nabídky) přidat obrys, výplň (to se uplatní ve specifických příkladech), stín a nově je zde i nástroj pro ořez. Kontextová nabídka je velmi rozsáhlá (viz obr.) a poskytuje další možnosti, z nichž některé jsou ve verzi LibreOffice 4 nové. Připomeňme si je.
- Změnit obrázek. Pokud se rozhodnete vyměnit vložený obrázek za jiný, můžete tak učinit prostřednictvím této nabídky.
- Uložit obrázek. Obrázek můžete uložit v nejrůznějších formátech, podpora je velmi rozsáhlá, od čistě rastrových formátů (typu *.png) po vektorové (*.svg).
- Komprimovat obrázek. Obrázek lze touto funkcí účinně komprimovat – ztrátově a bezeztrátově.
- Upravit externím nástrojem. Spustí se asociovaný program, kterým můžeme obrázek upravit.
O novinkách souvisejících s novými funkcemi v Draw se můžete dovědět více v článku LibreOffice je tady (2) – Calc, Draw, Impres a návod na instalaci.
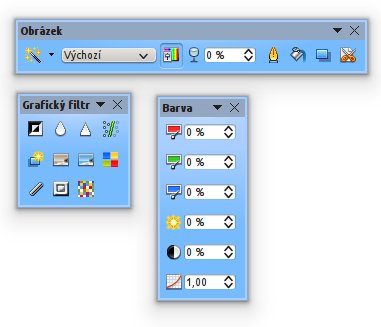 V Draw a Impressu je v LibreOffice
možné ořezávat obrázky z panelu Obrázek
V Draw a Impressu je v LibreOffice
možné ořezávat obrázky z panelu Obrázek
Budete-li v Linuxu instalovat verzi LibreOffice přímo ze zdroje www.libreoffice.org, tedy nikoliv z vašeho repozitáře softwaru pro danou distribuci, může se vám stát, že budete mít právě při práci s Galerií problémy. Např. v případě použití posledních verzí byl ignorován vybraný adresář pro vyhledávání obrázků a začal se skenovat celý počítač. V případě Apache OpenOffice/LibreOffice pro Windows, stejně jako u verzí LibreOffice z repozitářů pro danou distribuci, byste neměli mít problémy.
V příštím článku si ukážeme na praktickém příkladu práci s obrázkem.
Vytvořeno v LibreOffice 4.0.1.

 Apache OpenOffice a zvláště LibreOffice poskytují uživatelům velmi zajímavé možnosti při práci s obrázky. Mocná zbraň
v podobě Galerie a možnost exportu do nejrůznějších formátů plus přídavné možnosti rastrových úprav – to vše je něco,
s čím se v kancelářských programech jen tak nesetkáte.
Apache OpenOffice a zvláště LibreOffice poskytují uživatelům velmi zajímavé možnosti při práci s obrázky. Mocná zbraň
v podobě Galerie a možnost exportu do nejrůznějších formátů plus přídavné možnosti rastrových úprav – to vše je něco,
s čím se v kancelářských programech jen tak nesetkáte.