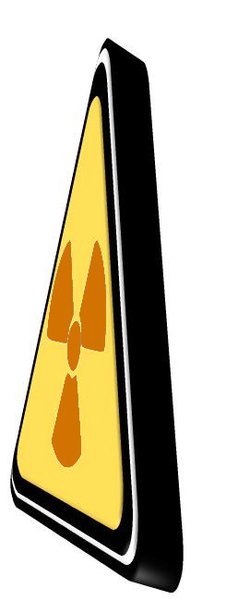V minulém článku jste se dozvěděli o práci s obrázky, ale pouze teoreticky. Na praktickém příkladu si ukážeme, jak můžete nabyté teoretické informace využít.
Upravte obrázek
Otevřete si modul Draw a v něm Galerii a vytvořte si nový motiv podle předchozího dílu článku. Stáhněte si a vložte do něj obrázek značka. Přetáhněte symbol z Galerie do kresby. Označte jej a z kontextové nabídky zvolte Převést | Na 3D objekt. Značce tak bude přidán další rozměr. Klepněte na objekt ještě jednou, aby se zobrazily červené úchyty a vy jste mohli s objektem rotovat. Otáčejte objektem tak dlouho, až bude v poloze podle obrázku. Zmenšete tloušťku (třetí rozměr) objektu, aby byl „placatější“.
 Přetažením jednoho z bočních úchytů
zmenšíte tloušťku obrázku
Přetažením jednoho z bočních úchytů
zmenšíte tloušťku obrázku
Znovu jej otočte, opět do pozice přibližně odpovídající obrázku.
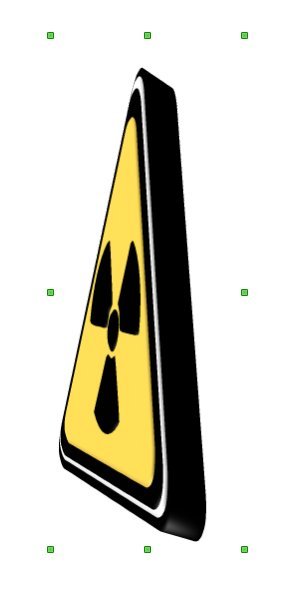 V tomto natočení obrázek osvítíme
V tomto natočení obrázek osvítíme
Nechte objekt označený a z kontextové nabídky vyberte 3D efekty. Stiskněte tlačítko s ikonou žárovky a upravte osvětlení objektu podle obrázku. V náhledu můžete zdrojem světla pohybovat. Zdroj světla by měl mít šedou barvu (bez barevného odstínu). Přidejte ještě jeden zdroj světla (dvakrát klepněte na další ikonu se žárovkou) a orientujte ho podle obrázku. Změny aplikujete stisknutím tlačítka Přiřadit.
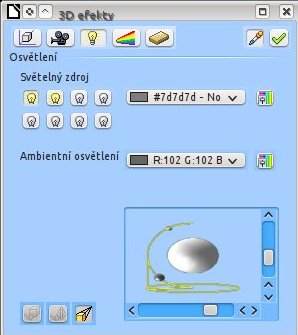 1. Upravte osvětlení obrázku; třeba
takto
1. Upravte osvětlení obrázku; třeba
takto
 2. Upravte osvětlení obrázku; třeba
takto
2. Upravte osvětlení obrázku; třeba
takto
Pomocí kontextové nabídky převeďte objekt na rastr (Převést | Rastr). V panelu Obrázek stiskněte tlačítko Barva a upravte kontrast na hodnotu –20.
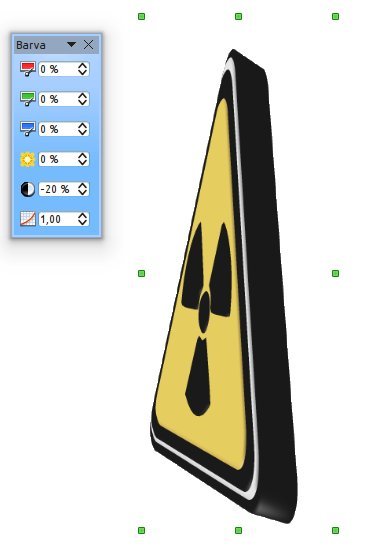 Zdá-li se vám obrázek příliš jasný, můžete
upravit jeho kontrast
Zdá-li se vám obrázek příliš jasný, můžete
upravit jeho kontrast
Řekněme, že až nyní jste se rozhodli změnit barvu prostřednímu motivu zářiče. Pokud by obrázek byl ještě skupinou vektorových objektů, nebyl by problém jej přebarvit. Teď už to tak lehce nejde, ale řešení je snadné.
Doladění v GIMPu
Nainstalujte si program GIMP. V nastavení operačního systému určete, aby se rastrové obrázky ve formátu *.jpeg otevíraly pomocí Gimpu. Označte obrázek a z kontextové nabídky vyberte Upravit externím nástrojem. Otevře se program Gimp a s ním i tento obrázek. V panelu nástrojů vyberte Přibližný výběr a klepněte do některého centrálního černého objektu.
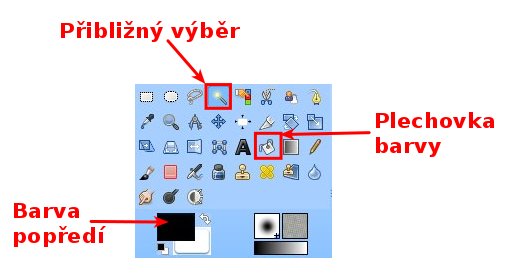 Panel
nástrojů Gimpu; nejdůležitější pro vás teď bude Přibližný výběr (Kouzelná hůlka) a Plechovka barvy
Panel
nástrojů Gimpu; nejdůležitější pro vás teď bude Přibližný výběr (Kouzelná hůlka) a Plechovka barvy
Tímto nástrojem vytváříte masku (upravitelnou oblast ovlivnitelnou úpravami). Pokud necháte tlačítko myši stisknuté a budete pohybovat myší doleva a doprava, budete výběr zmenšovat, resp. zvětšovat o další pixely. Jakmile budete s výběrem spokojeni, stiskněte klávesu Shift a přidejte do výběru další část. Nakonec byste měli mít vybraný prostřední objekt (zářič) a tři okolní paprsky znázorňující radiaci.
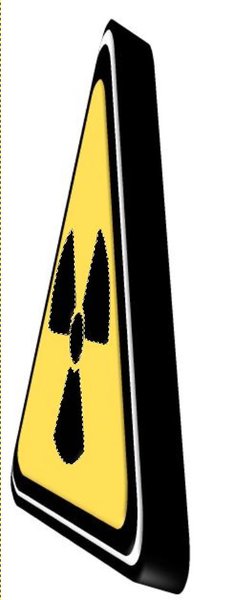 Všechny objekty určené k přebarvení
vybrány
Všechny objekty určené k přebarvení
vybrány
Dále vyberte nástroj Plechovka, klepněte do pole barvy popředí a pomocí nástroje pro míchání barev si připravte nějakou barvu, kterou použijete na obrázek. V panelu Volby nástroje zatrhněte možnosti Vyplňování barvou popředí a Vyplnit celý výběr a klepněte do výběru.
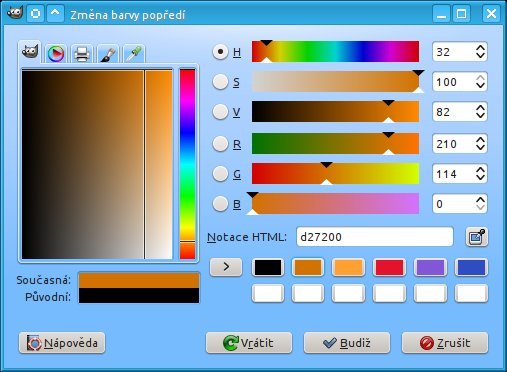 Místo pro míchání barev v Gimpu
Místo pro míchání barev v Gimpu
Výběr zrušíte z nabídky Vybrat | Nic. Z nabídky Soubor vyberte Přepsat a Gimp můžete zavřít. Jak se můžete přesvědčit, přepsal se i zdrojový obrázek v Draw.
Nyní můžete ještě obrázek komprimovat a nakonec prostřednictvím kontextové nabídky uložit.
Vytvořeno v LibreOffice 4.0.1.

 V minulém článku jste se dozvěděli o práci s obrázky, ale pouze teoreticky. Na praktickém příkladu si ukážeme, jak
můžete nabyté teoretické informace využít.
V minulém článku jste se dozvěděli o práci s obrázky, ale pouze teoreticky. Na praktickém příkladu si ukážeme, jak
můžete nabyté teoretické informace využít.