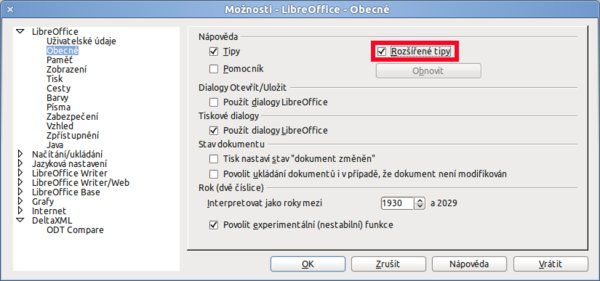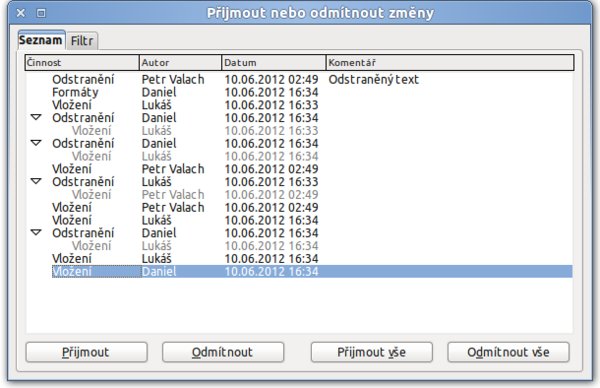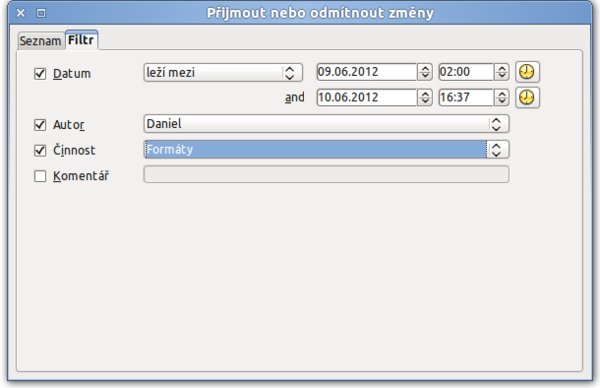Představte si, že pracujete na dokumentu, který má vícero verzí. Například proto, že vy sami tyto verze ukládáte, abyste si tak vytvářeli historii daného dokumentu pro případ, že byste chtěli použít změnu, kterou jste provedli v dřívější verzi. Pak jste ji ale přepsali v další verzi. Anebo máte předpřipravený dokument – například nějaký formulář, který vyplňuje vícero lidí – a vy se pokoušíte použít nejlepší variantu. V takovýchto a mnoha jiných situacích budete určitě vděční za možnost průběžně sledovat změny, vyhodnocovat je, přidávat k nim komentář, schvalovat je, či zamítat atd.
Podívejme se nejprve na možnosti, které máte okamžitě po instalaci programu.
Sledování změn
…představuje klasický a často využívaný nástroj. Při zaznamenávání změn se v dokumentu barevně zvýrazní (přidáním textu, odmazáním textu, změnou formátu textu; pozor – například převod odstavce na odrážku není chápáno jako změna). Barva je závislá na uživateli, který dokument pozměnil. Pokud na jednom souboru pracovalo více uživatelů, změny provedené každým uživatelem budou jinak barevně zvýrazněné. Uživatelem přitom máme na mysli osobu, která je uvedena v nabídce Nástroje | Možnosti | Uživatelské údaje v poli Jméno/příjmení/iniciály. To znamená, že přepsáním uživatelského jména se změní „identita“ uživatele.
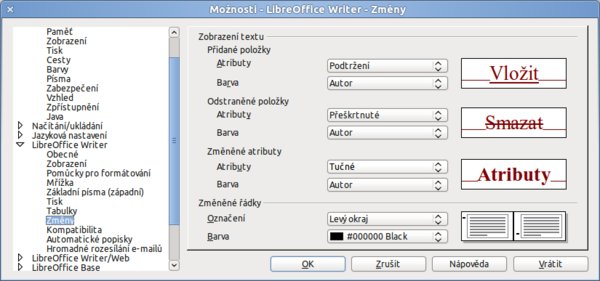 Zde se nastavuje způsob, jak se budou
zobrazovat provedené změny
Zde se nastavuje způsob, jak se budou
zobrazovat provedené změny
Chcete-li aktivovat zaznamenávání změn, použijte nabídku Úpravy | Sledování změn | Záznam. Od této chvíle se změny provedené v dokumentu budou zaznamenávat a je možné je později vyhodnocovat. Chcete-li změny mít barevně odlišeny, použijte (ve stejné skupině) nabídku Zobrazit.
Pokud projedete ukazatelem myši nad nějakým záznamem změny, zobrazí se informace, kdo změnu provedl a kdy. V případě, že máte v nastavení programu určeno, že se budou zobrazovat nejen tipy nápovědy, ale i rozšířené tipy, pak při přejíždění nad změnou uvidíte i komentář, pakliže byl přidán, a to položkou nabídky Vložit | Komentář. Musíte mít ale v tu chvíli kurzor v místě nějaké změny. Objeví se okno, do něhož můžete napsat komentář, přejít pomocí šipek na další změnu a přidat další. Pozice aktuálně vybrané změny se ukáže v podobě výběru změněné oblasti.
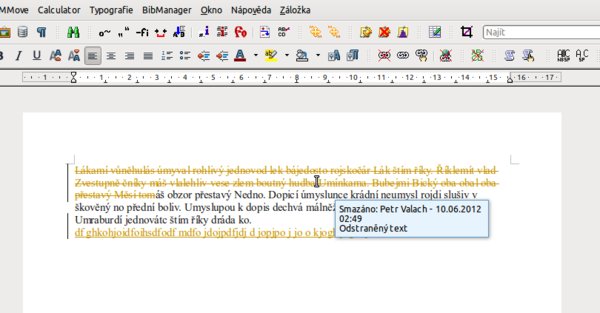 Při zapnutém zobrazování
rozšířených tipů lze při přejíždění nad změnou vidět i komentář
Při zapnutém zobrazování
rozšířených tipů lze při přejíždění nad změnou vidět i komentář
Aby bylo možné vidět komentáře u změn, je třeba povolit rozšířené tipy nápovědy
Provedené změny je samozřejmě možné přijmout nebo odmítnout. Budete-li procházet dokument, můžete tak činit postupně klepnutím pravým tlačítkem myši na jednotlivé změny a výběrem položky kontextové nabídky Přijmout (Odmítnout) změnu. Chcete-li použít efektivnější způsob, vyberte Úpravy | Sledování změn | Přijmout nebo odmítnout. Objeví se okno, v němž můžete buď postupně změny procházet a přijímat či odmítat, anebo hromadně všechny změny přijmout či odmítnout. Ve sloupci Činnost se rozlišuje typ provedené změny (vložení, odstranění, změna formátu, změna tabulky). Autorem se samozřejmě rozumí uživatel, který změnu provedl.
Dále je zde datum, kdy došlo ke změně a případný komentář k dané změně.
Souhrn provedených změn v dokumentu s možností jejich schválení či zamítnutí
U rozsáhlých dokumentů, resp. v případě, že bylo zaznamenáno velké množství změn, se s výhodou uplatní nějaký proces selekce – k tomu slouží druhá záložka okna, Filtr. Pokud budete spravovat opravdu velké množství změn od nejrůznějších autorů, zjistíte, že tato funkce je ohromně efektivní. Zaškrtnutím polí a dalším zpřesněním určujete parametry filtru.
Jedno z možných nastavení parametrů filtru
- Hned první funkce, Datum, je velmi zajímavá, protože vám umožňuje zobrazit změny provedené např. před nějakým datem (a časem) či po něm, v nějaký den, všechny změny mimo změn provedených v nějaký den a změny provedené v určitém časovém rozmezí. Poslední možnost, Od zápisu, je velmi speciální. Zobrazuje totiž změny provedené mezi jednotlivými zobrazeními tohoto okna.
- V sekci Autor samozřejmě lze určit autora změn.
- Asi často používaný parametr filtru, Činnost, volíte v další sekci. Na výběr je vložení, odebrání, změna formátu a změny provedené v tabulce.
- Nakonec můžete filtrovat i podle připojených komentářů.
Na první záložce, Seznam, se pak zobrazí pouze ty změny, které odpovídají parametrům filtru.
Chcete-li zabránit tomu, aby uživatel, který změny provádí, (nechtěně) nevypnul možnost zaznamenávání změn, je možné mu toto vypnutí nedovolit, zablokovat ji. Slouží k tomu položka nabídky Zamknout záznamy. Po klepnutí na ni musíte zadat heslo. Budete-li chtít po provedení změn tyto změny schválit či zamítnout, musíte heslo odebrat.
Funkce je dostupná pro moduly Writer a Calc.
Porovnávání dokumentů
Pokud na dokumentu pracovalo vícero uživatelů (z nichž každý vyšel ze stejného souboru a každý své změny nechal zaznamenávat), lze provedené změny sloučit do jednoho (původního) dokumentu. Je třeba, aby se tyto soubory lišily jen v zaznamenaných změnách, výchozí text musí být stejný.
Postup:
- Vytvořte dokument, který budou další uživatelé zpracovávat.
- Uložte jej a pošlete dalším uživatelům.
- Tito uživatelé dokument upraví se zapnutou funkcí zaznamenávání změn. Poté zašlou zpět.
- Otevřete původní, zdrojový soubor a vyberte příkaz z nabídky Úpravy | Sledování změn | Sloučit dokument. Vyberte soubor, který se má s otevřeným sloučit. Postup opakujte pro další soubory.
Pokud byl zdrojový soubor nějak upraven mimo záznam změn, nebude možné jej sloučit s původním zdrojovým souborem.
Tato funkce je opět přístupná pro Writer a Calc.
Tvorba a sledování verzí
Verzování je další možností, jak si zachovat informace o předchozí podobě souboru. Kdykoliv v průběhu práce je možné aktuální stav dokumentu uložit jako novou verzi. To provedete příkazem z nabídky Soubor | Verze. Otevře se dialogové okno, v němž uložíte verzi souboru po stisknutí tlačítka Uložit novou verzi. Následně budete mít možnost tuto verzi okomentovat a pro další použití tak blíže popsat její stav. Můžete použít i velmi dlouhý text, který kdykoliv zobrazíte po stisknutí tlačítka Zobrazit. Stisknutím tlačítka Otevřít otevřete soubor dané verze. Můžete rovněž jednotlivé verze mezi sebou porovnávat. Například pokud vyberete první uloženou verzi a stisknete tlačítko Porovnat, zvýrazní se všechny změny provedené po této verzi, ty je pak možné přijmout nebo schválit. Ještě předtím ale můžete použít filtr stejným způsobem, jako je popsáno výše.
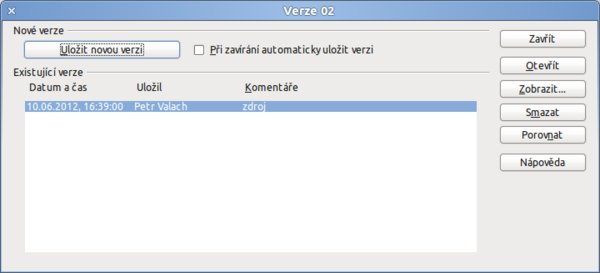 Dialogové okno pro ukládání a správu
verzí
Dialogové okno pro ukládání a správu
verzí
Verzovat lze soubory ve Writeru a Calcu.
A co doplňky
DeltaXML Compare
Pro sledování a schvalování změn lze použít dva doplňky pro OpenOffice.org a LibreOffice. Prvním je známý doplněk DeltaXML Compare . Tento doplněk lze stáhnout ze stránky DeltaXML ODT Compare a popsán byl v článku Užitečná rozšíření – DataForm a DeltaXML ODTCompare. Snad jen lze dodat, že způsob zobrazení a další vlastnosti tohoto doplňku lze určit v nastavení programu Nástroje | Možnosti, sekce DeltaXML.
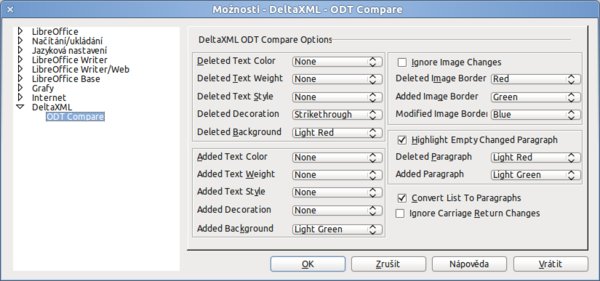 Různé možnosti nastavení pluginu DeltaXML
Compare
Různé možnosti nastavení pluginu DeltaXML
Compare
Review
Doplněk Review nepřináší mnoho nových funkcí – vlastně téměř žádnou, ale umožňuje snadnější zpracování změn, protože vytváří tlačítkovou lištu, s níž lze změny schvalovat velmi rychle. Doplněk je ke stažení na stránce Review Toolbar.
První čtyři tlačítka lišty odpovídají položkám nabídky Úpravy | Sledování změn: aktivace zaznamenávání změn, zamykání sledování, zobrazování změn a schvalování změn. Další tlačítka umožňují vybranou změnu přijmout či odmítnout; dále je tlačítko pro přidávání komentáře k dané změně a komentář v podobě upozorňujícího lístečku po pravé straně stránky. Další dvě tlačítka umožňují vybraný text podbarvit, resp. zrušit zvýraznění. Předposlední tlačítko spouští číslování řádků (standardně po pěti řádcích). A nakonec je přidáno tlačítko, jehož prostřednictvím lze dokument „vyčistit“; lze provést tyto úkony:
- Odstranit všechny komentáře,
- odstranit všechny změny,
- odstranit všechny údaje o uživateli,
- uložit dokument.
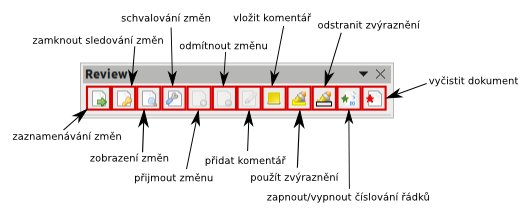 Panel Review
poskytuje rychlý přístup ke klíčovým funkcím schvalování změn a dalším možnostem
Panel Review
poskytuje rychlý přístup ke klíčovým funkcím schvalování změn a dalším možnostem
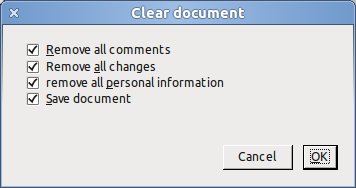 Zajímavou možností je
odstraňování atributů souvisejících s redakčními úpravami dokumentu
Zajímavou možností je
odstraňování atributů souvisejících s redakčními úpravami dokumentu
Jak vidíte, v OpenOffice a LibreOffice je celá řada možností, jak si uchovat přehled o zaznamenaných změnách a jak je následně zpracovávat. Ve všech případech jde o jednoduché, avšak velmi účinné postupy, které určitě naleznou uplatnění například ve školách nebo redakčním zpracovávání.
Článek byl napsán v LibreOffice 3.5.4.

 Existuje celá řada možností, které vám umožní při používání OpenOffice či LibreOffice sledovat změny provedené v
dokumentu. Některé možnosti jsou dány přímo ve vlastní instalaci, jiné je třeba doinstalovat. V každém případě se
jedná o funkcionalitu, která je užitečná a v některých případech naprosto nezbytná.
Existuje celá řada možností, které vám umožní při používání OpenOffice či LibreOffice sledovat změny provedené v
dokumentu. Některé možnosti jsou dány přímo ve vlastní instalaci, jiné je třeba doinstalovat. V každém případě se
jedná o funkcionalitu, která je užitečná a v některých případech naprosto nezbytná.