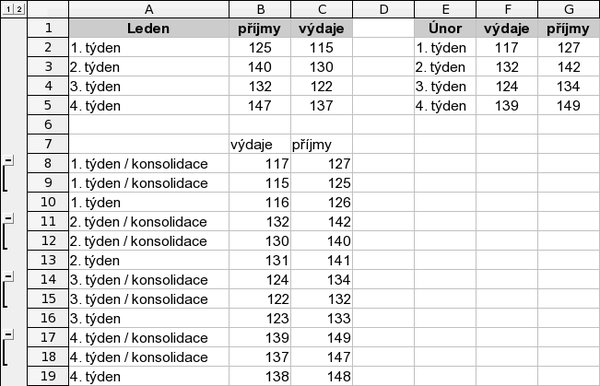Datové oblasti
Calc umožňuje pojmenování vybraných oblastí buněk vlastními názvy. Označte několik buněk a do vstupního pole, kde se zobrazují adresy buněk a vybraných oblastí – vizte obrázek Seznam nastavených datových oblastí –, vepište vhodný název (nepoužívejte mezery) a stiskněte Enter. Když pak ze seznamu vyberete název některé oblasti dat, Calc ji označí, jako to vidíte na obrázku Seznam nastavených datových oblastí. V tomto seznamu se ukazují názvy oblastí ze všech listů sešitu.
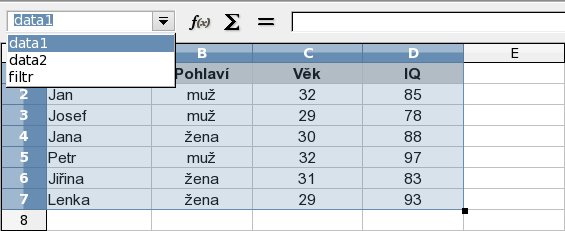 Seznam nastavených datových oblastí
Seznam nastavených datových oblastí
Jinou možností, jak nastavit, upravit nebo zrušit název oblasti buněk, je dialog Vložit | Názvy | Definovat z obrázku Dialog pro správu názvů oblastí buněk.
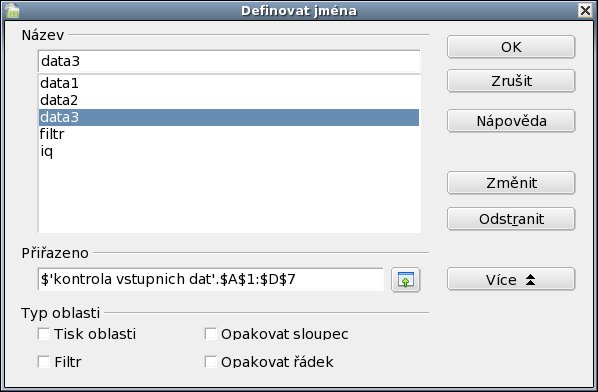 Dialog pro správu názvů oblastí buněk
Dialog pro správu názvů oblastí buněk
Existující pojmenování oblasti vymažete snadno tak, že ji označíte v seznamu a klepnete na tlačítko Odstranit (někde též Smazat). Pokud chcete u názvu oblasti upravit rozsah buněk nebo její typ/vlastnosti, označte ji v seznamu, proveďte změny a klepněte na Změnit.
Jestliže chcete přidat novou oblast, vložte její název do horního vstupního pole Název, čímž se tlačítko Změnit přejmenuje na Přidat, do vstupního pole Přiřazeno zadejte adresu oblasti nebo použijte ikonu k výběru oblasti myší ze sešitu a klepněte na tlačítko Přidat.
Název oblasti nesmí obsahovat mezery a některé další speciální znaky. Pro oddělení slov v názvu můžete použít například podtržítko.
V sekci Typ oblasti můžete nastavit několik voleb pro jednotlivé oblasti. Pokud zaškrtnete Tisk oblasti, pak se jméno oblasti bude nabízet v seznamu Tisk oblasti dialogu pro nastavení tiskových oblastí z obrázku Nastavení oblastí tisku v listu a obdobné platí pro volby Opakovat sloupec a Opakovat řádek. Volba Filtr způsobí, že se název oblasti bude zobrazovat v seznamu Načíst parametry filtru z u pokročilého filtru z obrázku Dialog pro nastavení pokročilého filtru.
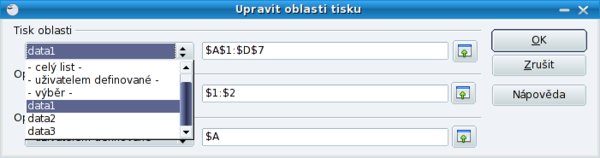 Nastavení oblastí tisku v listu
Nastavení oblastí tisku v listu
 Dialog pro nastavení pokročilého filtru
Dialog pro nastavení pokročilého filtru
Tyto názvy oblastí tedy můžete následně využít v různých dialozích Calcu, kde se zadávají oblasti buněk, nebo ve vzorcích, resp. funkcích jako parametr namísto adresy oblasti buněk.
Konsolidace dat
Funkce Data | Konsolidovat slouží ke slučování tabulek z různých oblastí, které obsahují data ve stejné struktuře. Na obrázku Příklad konsolidace dat jsou v oblastech A1:C5 a E1:G5 zdrojová data, jejichž konsolidací vznikla tabulka v oblasti A7:C19.
Výsledná konsolidovaná tabulka obsahuje záznamy ze dvou zdrojových tabulek seskupené podle řádků a sloupců se stejným názvem a s vloženou statistikou průměru za jednotlivé dvojice řádků.
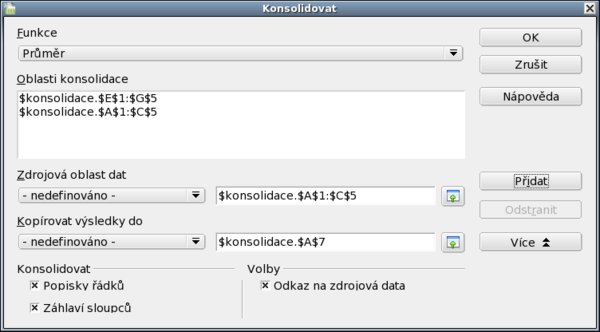 Dialog pro nastavení konsolidace dat
Dialog pro nastavení konsolidace dat
V dialogu pro konsolidaci, který vidíte na obrázku Dialog pro nastavení konsolidace dat, je potřeba nastavit oblasti s tabulkami, které chcete slučovat. Pomocí ikony vedle vstupního pole Zdrojová oblast dat vyberte oblast buněk ze sešitu a klepněte na tlačítko Přidat, čímž se tato oblast vloží do bloku Oblasti konsolidace. Tento úkon proveďte pro všechny oblasti, které chcete konsolidovat do výsledné tabulky. Pak nastavte u položky Kopírovat výsledky do adresu buňky, kde má začínat výsledná konsolidovaná tabulka. Dále je potřeba zvolit funkci, která bude provedena nad daty v seskupených řádcích; k dispozici jsou průměr, součet, maximum, minimum, rozptyl aj.
Tlačítkem Více zobrazíte další volby. Jestliže máte v tabulkách názvy jednotlivých sloupců, je vhodné zatrhnout Záhlaví sloupců, čímž dojde ke správnému spárování hodnot, i kdyby byly sloupce v jiném pořadí. Jinak dojde ke sloučení hodnot v tom pořadí, jak jdou v jednotlivých tabulkách po sloupcích. V případě, že mají své názvy také řádky, zatrhněte i volbu Popisky řádků a ve výsledné konsolidované tabulce pak budou popsány i řádky, jak vidíte na obrázku Příklad konsolidace dat. Pomocí volby Odkaz na zdrojová data dosáhnete toho, že ve výsledné tabulce budou namísto hodnot odkazy na zdrojová data, takže když změníte údaje ve zdrojových tabulkách, dojde k jejich převzetí a přepočtu i ve výsledné konsolidované tabulce.
Dialog pro konsolidaci si pamatuje pouze poslední nastavení bez ohledu na to, jaká buňka je v sešitu označena. Dříve vytvořené konsolidované tabulky tedy není možné jednoduše upravit jako v případě kontingenčních tabulek.
Datový formulář
Jestliže raději data vkládáte pomocí dialogových formulářů než přímo do buněk listu, můžete využít funkci datového formuláře. Označte buňku z oblasti dat, v níž chcete editovat záznamy, a použijte menu Data | Formulář. Tím se zobrazí datový formulář, který vidíte na obrázku Dialog pro práci s datovými záznamy .
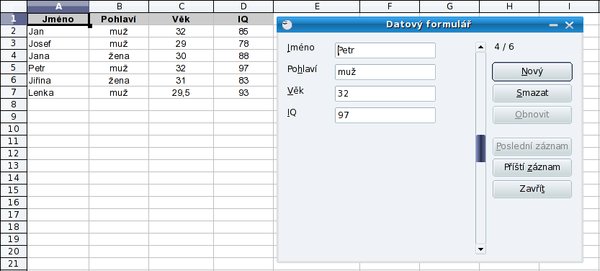 Dialog pro práci s datovými záznamy
Dialog pro práci s datovými záznamy
Ve formuláři se vytvoří seznam datových položek dle názvů uvedených v záhlaví jednotlivých sloupců a naplní se údaji z jednotlivých řádků souvislé oblasti. Automaticky je nastaven první nalezený záznam, nikoli ten, na kterém je umístěn kurzor v listu.
Datový formulář vyžaduje uspořádání dat takovým způsobem, kdy jednotlivé kategorie jsou ve sloupcích s popiskem v záhlaví a řádky pak tvoří jednotlivé záznamy. Je zpracovávána pouze souvislá oblast dat.
Po jednotlivých záznamech se posouváte pomocí svislého posuvníku nebo tlačítka Příští záznam. Pokud chcete některý záznam upravit, proveďte změnu v příslušném políčku a klepněte na tlačítko Nový, čímž se změny přenesou do listu. Jestliže jste si úpravu rozmysleli, můžete tlačítkem Obnovit načíst ještě nezměněné údaje z listu. Právě zobrazený záznam můžete také Smazat, čímž se odstraní příslušný řádek v listu.
Pokud chcete na konec datové oblasti vložit nový záznam, přesuňte svislý posuvník úplně dolů. Tím se zobrazí prázdná políčka, která můžete vyplnit a tlačítkem Nový vložit do listu.
UPOZORNĚNÍ: Změny v záznamech provedené pomocí datového formuláře nelze vrátit zpět!
Datový formulář má řadu nedostatků – neumí přebírat kontrolu vstupních údajů ze sešitu, nelze vkládat nové záznamy mezi existující, navigace v záznamech je nedostatečná, provedené úpravy v listu nelze vrátit. I proto jeho využití není zatím příliš zajímavé.

 Vybrané oblasti buněk můžete pojmenovat vlastními názvy pro použití v dialozích a v článku se dozvíte, jak na to.
Také pro vás máme návod na slučování tabulek z různých oblastí. K čemu je to dobré?
Vybrané oblasti buněk můžete pojmenovat vlastními názvy pro použití v dialozích a v článku se dozvíte, jak na to.
Také pro vás máme návod na slučování tabulek z různých oblastí. K čemu je to dobré?