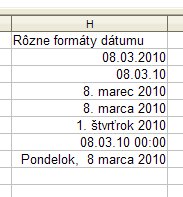Formát dátumu
Najskôr začnite tým, že si v bunke zošitu napíšete nejaký dátum. Najlepšie je, ak si ho napíšete klasicky, napríklad 8.3.2010. No Calc v predvolenom (defaultnom) nastavení rozoznáva aj inak vpísané dátumy. Napríklad, ak vložíte len 8.3, bude automaticky doplnený v dátume rok. Podobne bude vložený dátum, ak vpíšete zlomok 8/3, čo býva niekedy na obtiaž. Ak by ste chceli mať v bunke vpísaný predsa len zlomok, museli by ste napísať '8/3. Dátum máte vpísaný a teraz prejdeme k jeho formátu. Vyberte ponuku Formát | Bunky..., karta Čísla, kategória Dátum alebo pomocou kontextovej ponuky Formát buniek..., karta Čísla, kategória Dátum.
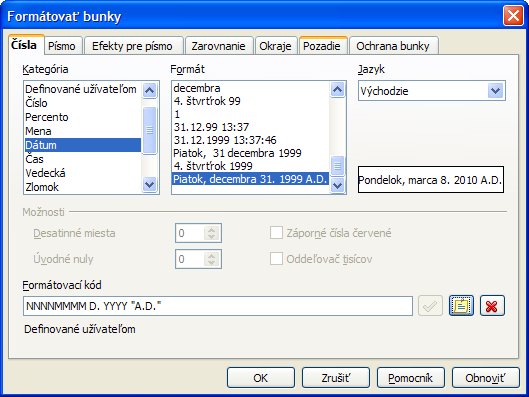 Ponuka Formát | Bunky... karta Čísla,
kategória Dátum
Ponuka Formát | Bunky... karta Čísla,
kategória Dátum
Tu máte na výber z rôznych predvolených formátov dátumov, no pokiaľ byste neboli spokojní s ani jedným, môžete si určiť vlastný v políčku Formátovací kód na spodku karty. Pri vpisovaní formátovacieho kódu budete v políčku vedľa formátov vidieť, ako bude vyzerať vami naformátovaný dátum. Potom ho už stačí len pridať tlačítkom vedľa políčka formátovacieho kódu.
Niekedy sa pri kopírovaní (hlavne keď nekopírujete formáty) môže stať, že dátum je zobrazený ako číslo. Vtedy použijete predchádzajúci postup alebo môžete použiť tlačidlo Formát čísla: dátum, ktoré je na hlavnej lište.
Pokiaľ nevidíte tlačidlo Formát čísla: dátum, použite malú šípku na konci panela a vyberte Viditeľné tlačidlá | Formát čísla: dátum
Operácie s dátumom
Nakoľko dátum je len číslo, tak sa s ním dajú prevádzať aj rôzne matematické operácie. A to jednoduché, napríklad súčet a rozdiel, no aj zložitejšie za pomoci rôznych funkcií vytvorených práve pre prácu s dátumom. Uvediem jednoduchý, praktický príklad. Predpokladajme, že vami vpísaný dátum, napríklad v bunke B2, je dátumom vystavenia faktúry. Do bunky B3 si vložte údaj 30, čo bude počet dní splatnosti faktúry a do bunky B4 si doplňte vzorec =A1+A2. Ako vidíte v bunke B4 je správne vypočítaný dátum splatnosti, nakoľko OpenOffice.org Calc pozná presný počet dní v každom mesiaci. Do bunky B8 si vpíšte vzorec =NOW () (čo je funkcia, ktorá vracia aktuálny dátum a povieme o nej niečo neskôr). Do bunky B5 si vpíšte vzorec =B5-B8, čo bude počet dní do dátumu splatnosti. Ako vidíte je tam počet dní vyjadrený správne číslom.
 Príklad so súčtom a rozdielom
dátumov
Príklad so súčtom a rozdielom
dátumov
Funkcie pre prácu s dátumom
OpenOffice.org Calc ponúka pre prácu s dátumom mnoho funkcií. Niektoré si teraz ukážeme.
Funkcie NOW () a TODAY ()
Obe funkcie nemajú žiadne parametre. NOW () vracia systémový dátum a čas a TODAY () len systémový dátum. Obe funkcie sa aktualizujú pri otvorení dokumentu alebo pri prepočítaní dokumentu. Rozdiel medzi nimi je len v návrate času a je vidieť aj v predchádzajúcom obrázku. Pokiaľ by ste potrebovali, aby sa dátum resp. čas pri znovuotvorení dokumentu nemenil, je nutné ho pred zatvorením dokumentu skopírovať a vložiť pomocou voľby, Upraviť | Vložiť inak... a zaškrtnúť len voľbu Dátum & čas.
Funkcie DAY (Číslo), MONTH (Číslo) a YEAR (Číslo)
Týmito funkciami si oddelíte z dátumu deň, mesiac alebo rok, s ktorými môžete následne pracovať. V bunke B2 je zadaný dátum 26.2.2010, pokiaľ do inej bunky zadáte vzorec =DAY (B2), výsledok bude 26, čo je deň z dátumu v bunke B2. Ak zadáte vzorec =MONTH (B2), výsledok je 2, čo zodpovedá mesiacu z bunky B2. Nakoniec pri zadaní vzorca =YEAR (B2) je výsledok 2010 čo je rok. Výsledky týchto vzorcov už môžete ďalej klasicky matematicky spracovávať: sčítať, odčítať, násobiť, atd. alebo tieto funkcie môžete použiť ako súčasť iných vzorcov.
Funkcia DATE (Rok; Mesiac; Deň)
Funkciu môžete použiť buď priamym zadaním čísiel do funkcie, napríklad =DATE (2010; 2; 26), kde výsledok bude 26.2.2010. Ak by ste chceli pripočítať napríklad roky a zároveň zachovať v bunke formát dátumu, môžete funkciu použiť nasledovne: =DATE (YEAR (B2)+B11; MONTH (B2); DAY (B2)). V B2 máte už vyššie spomenutý dátum a v bunke B11 je zadaná hodnota 15, ktorá je pripočítaná k roku z bunky B2, takže výsledok je 26.2.2025. Podobne môžete pripočítať aj dni alebo mesiace.
 Ukážky funkcií a pripočítania roku
Ukážky funkcií a pripočítania roku
Pre prácu s dátumom má Calc ešte mnoho funkcií od výpočtu pracovných dní až po výpočet Veľkonočnej nedele. Stačí si vybrať po spustení Sprievodcu funkciou (tlačidlo fx), kategória Dátum a čas.
Kto by mal problémy s použitím, v pomocníkovi OpenOffice.org Calc (F1) sú funkcie a ich zápis veľmi dobre popísané.
Práca s časom
Práca s časom je podobná práci s dátumom, len pri výpočtoch je potrebné nezabudnúť, že čas počítame v inej číselnej sústave (šesťdesiatková). Použijem podobný vzorec ako pri výpočte dátumu =TIME (HOUR (B7); MINUTE (B7); SECOND (B7)). Výsledok je v tomto prípade 21: 55: 46, čo je čas braný z bunky B7, v ktorej je použitá funkcia NOW (). Takže logicky pri znovuotvorení zošitu sa zmení. Časový údaj môžete tak isto ďalej matematicky spracovávať a existuje preň v OpenOffice.org Calc mnoho funkcií. Podobne ako pri dátume, môžete zadať času rôzne formáty, pokiaľ vyberiete ponuku Formát | Bunky..., karta Čísla, kategória Čas.
Uviedol som len základné postupy a príklady pre bežné použitie. Pri zložitejších výpočtoch použite nápovedu OpenOffice.org. Pokiaľ by ste si nevedeli poradiť, radi Vám pomôžeme, napríklad aj na našom fóre.

 Pri vytváraní tabuliek často používate dátumy. Dnes si povieme niečo o tom, ako sa dá s dátumami pracovať,
prevádzať matematické operácie a rôzne ich formátovať.
Pri vytváraní tabuliek často používate dátumy. Dnes si povieme niečo o tom, ako sa dá s dátumami pracovať,
prevádzať matematické operácie a rôzne ich formátovať.