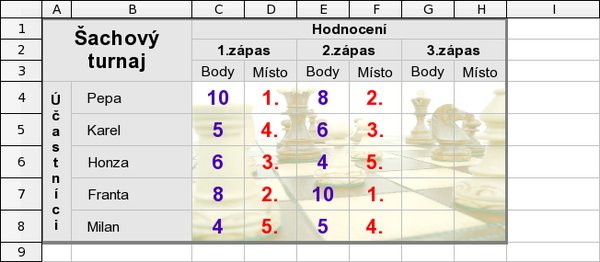Formát hodnoty buňky
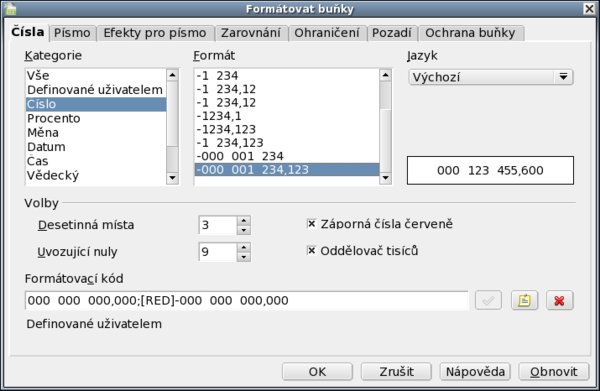 Nastavení formátu hodnoty buňky
Nastavení formátu hodnoty buňky
Hodnoty vložené v buňce mohou být v závislosti na svém typu interpretovány a zobrazeny různým způsobem. Do buňky můžete vložit číslo, procento, text, datum, čas či vzorec. S výjimkou textu můžete u všech typů hodnot nastavit, jakým způsobem se mají v buňce prezentovat. V menu Formát | Buňky na kartě Čísla máte dle typu/kategorie hodnoty na výběr z několika přednastavených formátů. Ty si navíc u některých kategorií můžete sami přizpůsobit – jde o počet zobrazených desetinných míst, na jakou délku mají být menší čísla doplněna nulami ( Uvozující nuly ), zda se mají oddělovat řády po tisících a jestli se mají záporná čísla zobrazovat červeně, jak vidíte na obrázku „Nastavení formátu hodnoty buňky“. Několik příkladů formátování hodnot v buňce uvádí obrázek „Příklady předdefinovaných formátů pro hodnotu buňky“. Na řádku 2 je zobrazena hodnota, která je pak na dalších řádcích formátována. Calc navíc umožňuje uživatelům definovat si vlastní formát zobrazení hodnot.
 Příklady předdefinovaných formátů pro
hodnotu buňky
Příklady předdefinovaných formátů pro
hodnotu buňky
Formát buňky
Pro formátování vzhledu buňky a jejího obsahu slouží všechny ostatní karty z obrázku „Nastavení formátu hodnoty buňky“. Na kartě Písmo si můžete nastavit písmo, jeho styl, velikost a jazyk, podle něhož se pak použije příslušný slovník pro kontrolu překlepů, je-li nainstalován. Karta Efekty pro písmo je určena k nastavení barvy písma, reliéfu, obrysu, stínu, přeškrtnutí, nadtržení, podtržení a jejich barev. Provedené změny se ihned zobrazují v náhledu v dolní části dialogu, jak vidíte na obrázku „Nastavení vzhledu obsahu buňky“.
 Nastavení vzhledu obsahu buňky
Nastavení vzhledu obsahu buňky
Na kartě Zarovnání můžete kromě obvyklého zarovnání vlevo, vpravo a na střed (vodorovné zarovnání) nastavit ještě jiné možnosti. Dále můžete nastavit úhel rotace textu nebo použít svislé zarovnání, jak vidíte na obrázku „ Možnosti zarovnání obsahu buňky“. Jestliže je obsah buňky delší, než je její šířka, čímž jeho část není vidět nebo přesahuje do prázdných sousedních buněk, nastavte vlastnost Automaticky zalomit text. To však obvykle vyžaduje zvětšit výšku řádku pro danou buňku; řešením pak může být sloučení buněk nad sebou. Jinou možností je Zmenšit podle velikosti buňky, kdy Calc přizpůsobí automaticky velikost písma tak, aby byl v buňce vidět celý obsah.
TIP: Jestliže při nastavení úhlu rotace nejste spokojeni s výsledkem, zkuste u parametru Základna umístěném pod stupni vybrat třetí možnost.
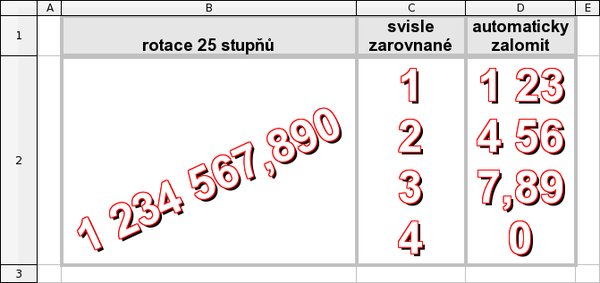 Možnosti zarovnání obsahu buňky
Možnosti zarovnání obsahu buňky
Karta Ohraničení umožňuje detailní nastavení okrajů jednotlivých buněk nebo celých oblastí. Máte možnost zvolit, které okraje budou nastaveny, jakým stylem a jakou barvou. Dále zde můžete buňce nastavit stín a určit, jaký odstup má mít obsah buňky od jejích krajů.
DOPORUČENÍ: Namísto přímého formátování buněk je vhodné používat styly. Výhoda spočívá v tom, že při úpravě stylu se změna projeví automaticky na všech buňkách sešitu, jež mají daný styl nastaven. Styly si vhodně pojmenovávejte, např. „výsledek“, „vstup“, „výpočet“, „záhlaví“ atp. Některé formátovací úkony však nelze pomocí stylů dobře a jednoduše postihnout, např. odlišné ohraničení vnějších a vnitřních okrajů buněk tabulky – museli byste si vytvořit samostatné styly pro rohy, okraje a vnitřek tabulky.
Při nastavování ohraničení celé oblasti buněk hraje důležitou roli Uspořádání čar, kterým určíte, jakých okrajů se zvolené nastavení týká. Máte na výběr několik výchozích možností, jako je „bez ohraničení“, „pouze vnější ohraničení“, všechny okraje aj., nebo si ho můžete sami nastavit, jak vidíte na obrázku „Nastavení ohraničení buně k “ . Šipky ve schematickém náhledu určují, pro jaké okraje se aplikují úpravy provedené ve změně stylu čáry a její barvy. Můžete tedy současně nastavit jeden styl čáry a barvu, např. pro vodorovné okraje, pak v náhledu označit svislé okraje a nastavit jim jiný styl čáry a barvu. Změny se okamžitě projeví v tomto náhledu. Opakovaným klepáním myší na stejný okraj se cyklicky mění tři jeho stavy: aplikovat vybraný styl a barvu, zachovat původní okraj, žádný okraj. Uživatelem definované nastavení na obrázku „Nastavení ohraničení buněk“ znamená, že se nezmění vnější okraje označené oblasti A1:C8 a vnitřní okraje oblasti budou nastaveny na vybraný styl a barvu. Po klepnutí na OK bude mít tedy oblast A1:C8 stejně nastavené ohraničení jako oblast A11:C18.
Kromě svislých a vodorovných okrajů můžete nastavovat také úhlopříčky buněk.
Na kartě Pozadí můžete nastavit buňkám podkladovou barvu. Jestliže v nabízené paletě nějakou barvu postrádáte, přidejte si ji v nastavení přes menu Nástroje | Volby | OpenOffice.org | Barvy. Pokud chcete jako pozadí obrázek, máte dvě možnosti. Můžete jej vložit do listu pomocí Vložit | Obrázek | Ze souboru, nastavit potřebnou velikost, umístit na požadované místo a v jeho kontextovém menu nastav it Uspořádat | Na pozadí. Ukázku vidíte na obrázku „ Obrázek jako pozadí v tabulce“ . Alternativou je nastavit obrázek jako pozadí celé stránky pomocí menu Formát | Stránka, kde na kartě Pozadí nastavíte „ Jako-obrázek“ a vyberete příslušný soubor. V tomto případě však výsledek neuvidíte přímo v listu, ale až při tisku, resp. v jeho náhledu.
Jakmile nastavíte obrázek jako pozadí, ztratíte k němu přístup. Pokud s ním budete potřebovat pracovat, použijte Navigátor (klávesa F5 nebo menu Zobrazit | Navigátor).

 Buňka může zobrazovat vložená data různým způsobem, např. jako číslo, datum, čas, vzorec, text apod. V článku se
dozvíte, jak buňku naformátujete, a možnosti jejího nastavení.
Buňka může zobrazovat vložená data různým způsobem, např. jako číslo, datum, čas, vzorec, text apod. V článku se
dozvíte, jak buňku naformátujete, a možnosti jejího nastavení.